CSV Migrationsleitfäden
Wie migriert man seine Helpdesk-Daten nach CSV?
Um Ihre Helpdesk-Daten mit Help Desk Migration nach CSV zu migrieren, folgen Sie diesen Schritten:
1. Melden Sie sich bei Ihrem Help Desk Migration-Konto an.
2. Erstellen Sie eine neue Migration.
3. Wählen Sie die Plattform aus, von der Sie die Daten exportieren möchten.
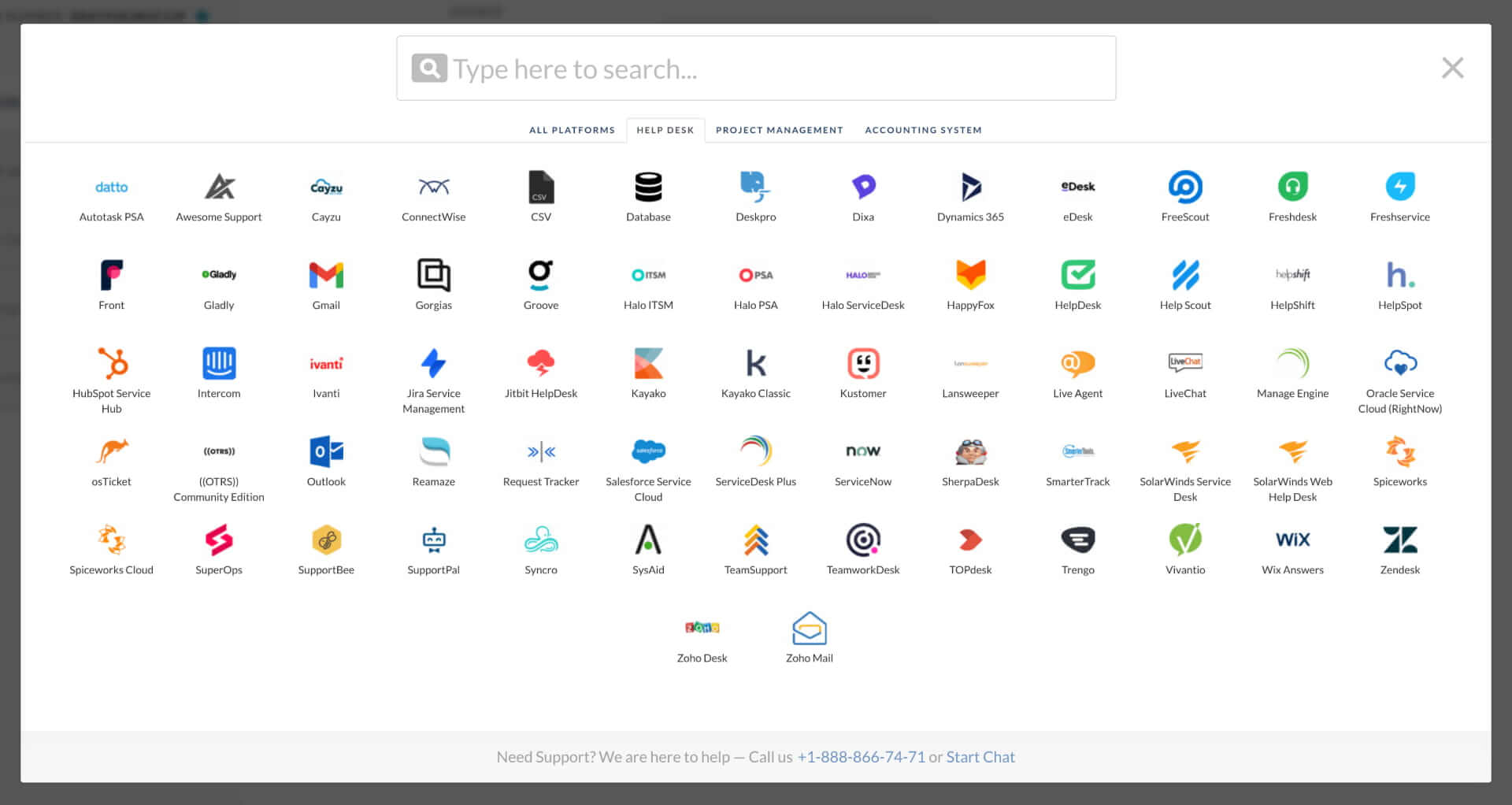
4. Wählen Sie CSV als Ziel.
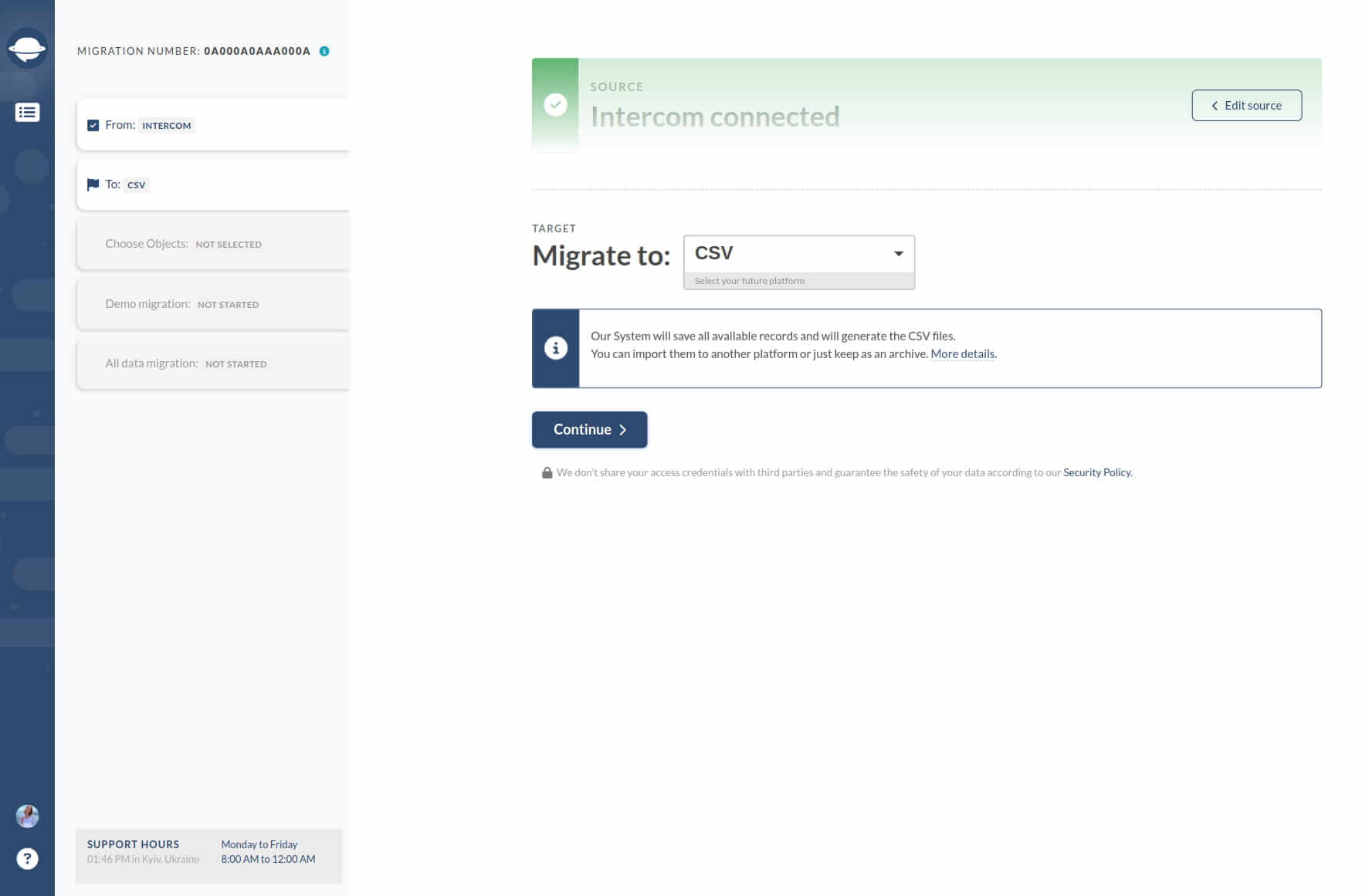
5. Wählen Sie die Entitäten aus, die Sie exportieren möchten, und passen Sie bei Bedarf die Zuordnung der Ticket- und Artikel-Felder an. Klicken Sie auf "Fortfahren", um den Demo-Export zu starten, der eine Stichprobe der Daten in eine CSV-Datei exportiert.
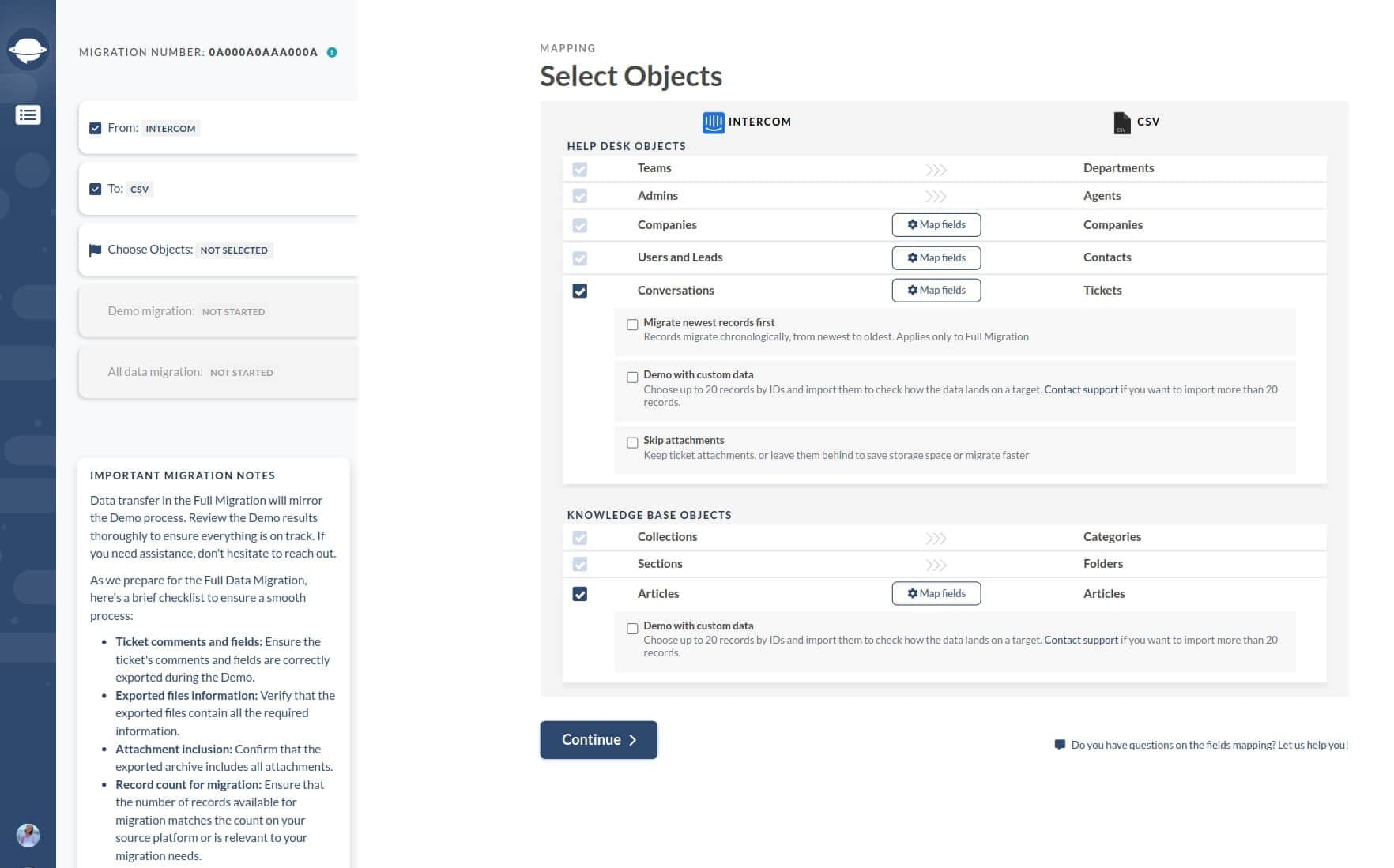
Klicken Sie auf „Fortfahren“, um den Demo-Export zu starten. Diese Aktion exportiert 20 Tickets mit zugehörigen Agenten, Kontakten sowie 20 Artikel in eine CSV-Datei.
6. Migration Wizard erstellt drei .zip-Dateien, die Informationen zu Tickets und Ticketkommentaren, Kontaktinformationen und Artikeldaten enthalten. Laden Sie diese Dateien herunter, indem Sie auf die Schaltfläche "Demo-Migrationsergebnisse" klicken.
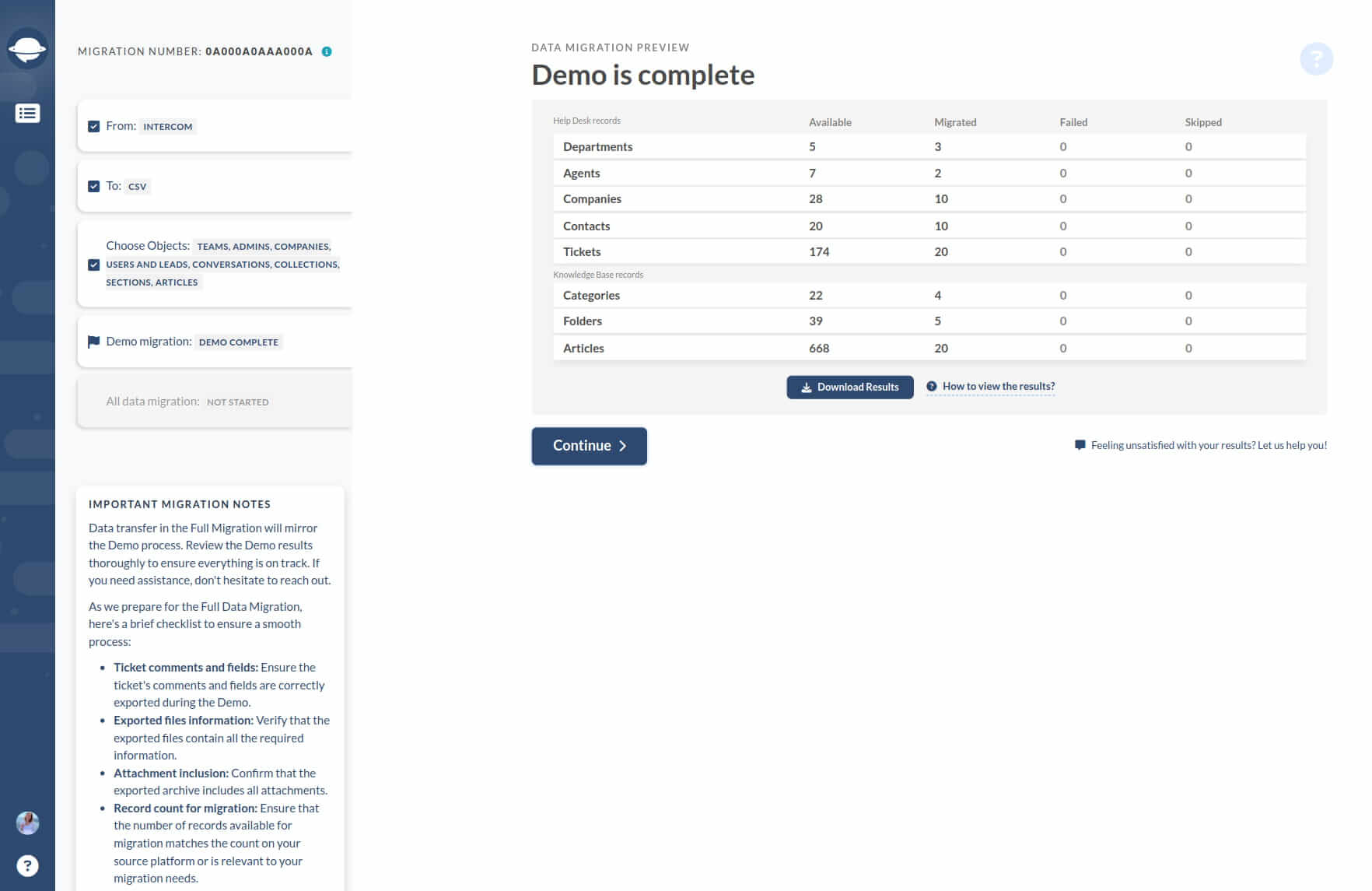
Überprüfen Sie die Dateien, um sicherzustellen, dass das Format korrekt ist und alle notwendigen Spalten vorhanden sind. Wenn Sie zufrieden sind, starten Sie den vollständigen Datenexport.
Sobald der Export abgeschlossen ist, erhalten Sie eine E-Mail-Benachrichtigung oder können den Fortschritt in Ihrem Konto überprüfen.
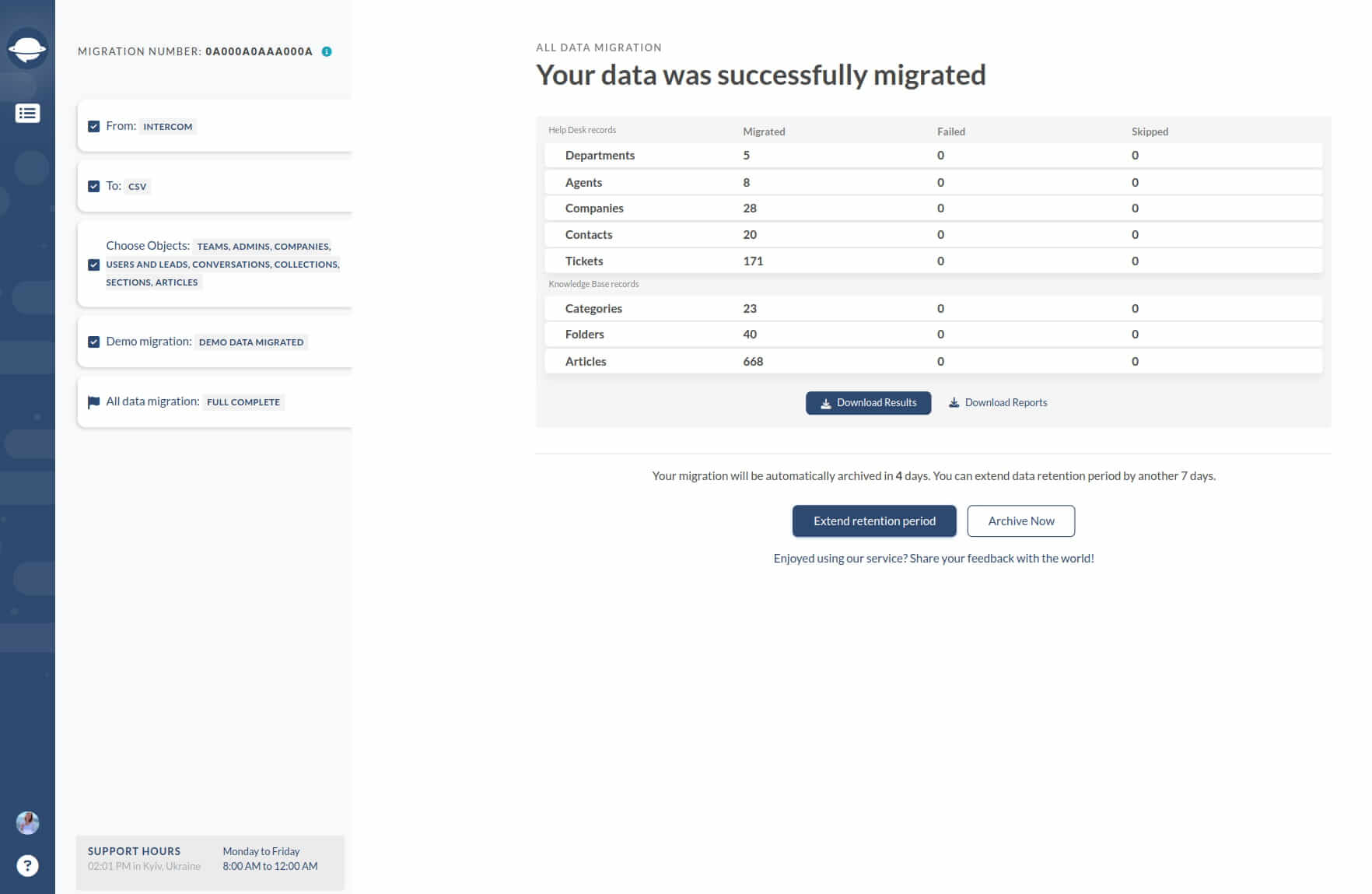
Laden Sie die endgültigen Dateien herunter, indem Sie auf die Schaltfläche "Migrationsergebnisse" klicken.
Wie öffnet man eine CSV?
Wie öffnet man eine CSV-Datei in Excel?
Das Öffnen einer CSV-Datei (Comma-Separated Values) in Excel ist unkompliziert. Der Migration Wizard stellt Ihnen CSV-Dateien zur Verfügung, bei denen das Trennzeichen ein Komma (,) und die Umrahmung ein Anführungszeichen (") ist.
Hier ist eine Schritt-für-Schritt-Anleitung zum Öffnen einer CSV-Datei in Excel:
- Excel öffnen: Starten Sie Microsoft Excel auf Ihrem Computer.
- Gehen Sie zum Menü 'Datei': Klicken Sie auf das 'Datei'-Menü in der oberen linken Ecke des Excel-Fensters.
- Wählen Sie 'Öffnen': Wählen Sie die Option 'Öffnen' aus dem Menü.
- Durchsuchen Sie die CSV-Datei: Navigieren Sie zu dem Speicherort, an dem Ihre CSV-Datei gespeichert ist. Wählen Sie im Dropdown-Menü für den Dateityp "Textdateien (*.prn; *.txt; *.csv)", um CSV-Dateien anzuzeigen. Klicken Sie auf die CSV-Datei, die Sie öffnen möchten.
- Klicken Sie auf 'Öffnen': Klicken Sie auf die Schaltfläche 'Öffnen' in der unteren rechten Ecke des Fensters.
- Textimport-Assistent: Stellen Sie sicher, dass "Getrennt" ausgewählt ist, und klicken Sie auf 'Weiter'. Wählen Sie "Komma" als Trennzeichen und stellen Sie sicher, dass "Textqualifizierer" auf das Anführungszeichen (") eingestellt ist. Klicken Sie auf 'Fertig stellen'.
- CSV-Datei in Excel: Ihre CSV-Datei sollte jetzt in Excel geöffnet sein und ihren Inhalt im Tabellenformat anzeigen.
Wie öffnet man CSV in Numbers?
Brauchen Sie Hilfe beim Öffnen von CSV-Dateien auf Ihrem Mac ohne Excel? Keine Sorge! Um CSV-Dateien auf Ihrem macOS-Gerät in Numbers zu öffnen, folgen Sie diesen Schritten:
- Speichern Sie die CSV-Datei auf Ihrem Gerät und lokalisieren Sie sie.
- Klicken Sie mit der rechten Maustaste auf die Datei und wählen Sie "Öffnen mit" → "Numbers".
- Wenn die Datei nicht korrekt angezeigt wird, klicken Sie auf "Einstellungen anpassen".
- Wählen Sie im Dialogfeld Import-Einstellungen Ihr Trennzeichen aus und klicken Sie auf "Tabelle aktualisieren". Für fortgeschrittene Anpassungen wie Dateicodierung (z.B. UTF-8) klicken Sie auf "Erweiterte Einstellungen".
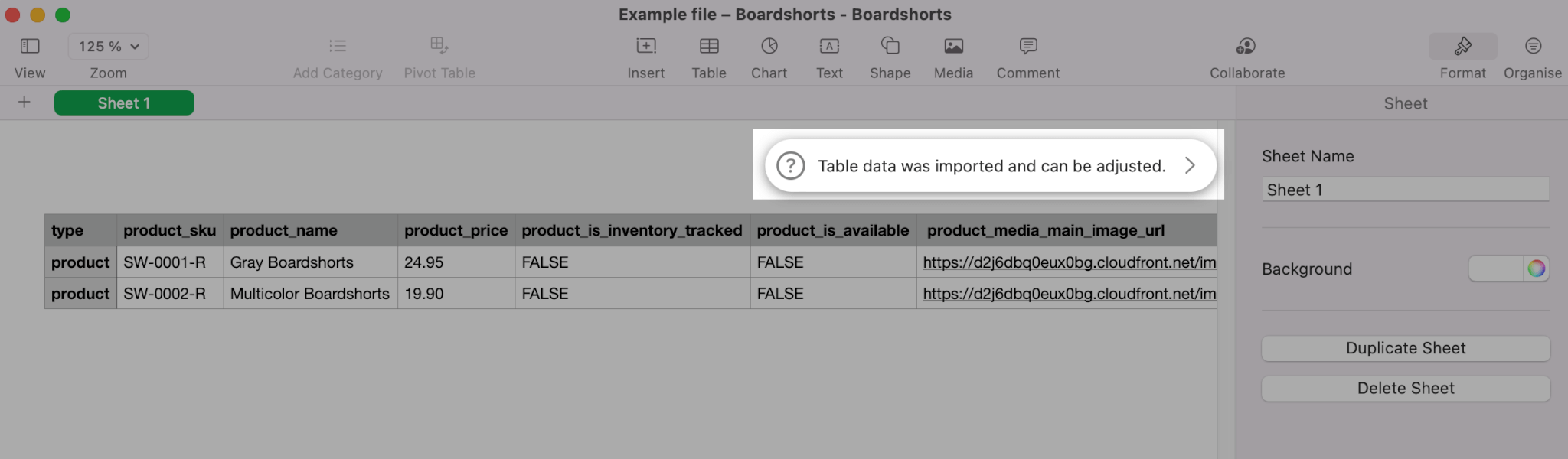
Die Datei wird jetzt als Tabelle in Numbers geöffnet, bereit zur Bearbeitung.
Wie migriert man Daten aus einer CSV-Datei?
Die Datenmigration aus CSV-Dateien kann eine wertvolle Lösung für viele Geschäftsbedürfnisse sein. Diese Anleitung behandelt verschiedene Aspekte der CSV-Datenmigration, einschließlich:
- Datenentitäten und wie man sie in sein Helpdesk, Servicedesk oder Ticketsystem importiert.
- CSV-Dateianforderungen, um sicherzustellen, dass Ihre Kundenservicedatenmigration ein Erfolg wird.
- Ein CSV-Beispiel* zum Importieren von Tickets und Datentypen, die in Ihrer Kopfzeile und den benutzerdefinierten Feldern enthalten sind.
- Ein CSV-Beispiel* zum Importieren von Ticketkommentaren und Datentypen, die in Ihrer Kopfzeile enthalten sind.
- Ein CSV-Beispiel* zum Importieren von Artikeln der Wissensdatenbank und Datentypen, die in Ihrer Kopfzeile enthalten sind.
- Tipps, wie Sie Ihre Daten im CSV-Format speichern können.
* Sie können jedes der Beispiele herunterladen und für eine Demo-Migration verwenden oder Ihre eigenen Daten einfügen und für die Datenmigration verwenden. Oder benennen Sie einfach die Kopfzeilen in Ihrer CSV-Datei um, um unseren Anforderungen an die CSV-Datei zu entsprechen.
Welche Daten können Sie über CSV importieren?
Um Ihre Daten zu importieren, stellen Sie drei Dateien bereit, die enthalten
Erstellen Sie jede Datei separat und laden Sie sie dann in den Wizard hoch. Stellen Sie sicher, dass Ihre CSV-Datei unseren Anforderungen des Migration Wizards entspricht. Überprüfen Sie die Richtlinien zur Migration von Daten aus CSV weiter unten.
CSV-Dateianforderungen
Jede Datei muss eine Kopfzeile mit einer Zusammenfassungs-Spalte haben. Die Kopfzeile ist erforderlich, um Datenobjekte zu identifizieren und zuzuordnen.
- Die Kopfzeile hat keine Interpunktion (außer Kommas, die die Spalten trennen).
- Die Kopfzeile ist auf Englisch (die Sprache des Inhalts in der zweiten und anderen Zeilen kann in jeder anderen Sprache sein).
- Die Kopfzeile darf keine identischen Namen enthalten. Überprüfen Sie diesen Aspekt unbedingt.
- Alle Spalten in der Kopfzeile beginnen mit einem Großbuchstaben.
Achten Sie auf die folgenden Aspekte:
- Stellen Sie sicher, dass Ihre CSV-Datei im UTF-8-Format kodiert ist. Dies gewährleistet die korrekte Erkennung und Anzeige von Sonderzeichen und Symbolen und verhindert Probleme während des Importvorgangs.
- Felder sind durch Kommas getrennt.
- Verwenden Sie Anführungszeichen (") für Daten, die sich über mehrere Zeilen erstrecken. Dies wird typischerweise für Tags, Anhänge und Beschreibungen verwendet.
- Um Dateien anzuhängen, müssen Sie eine URL bereitstellen, über die unser Dienst auf den Anhang zugreifen kann. Sie können mehrere Anhänge hinzufügen - trennen Sie diese durch Kommas und setzen Sie die Werte in Anführungszeichen. Hinweis: URLs für Anhänge unterstützen sowohl HTTP- als auch HTTPS-Protokolle.
Vorbereiten der Datei mit Tickets (Download Beispiel)
Um Tickets zu importieren, bereiten Sie eine CSV-Datei vor, die eine Kopfzeile mit den folgenden Spalten enthält:
| Kopfzeile | Format | Feld |
| TicketId | 468985 | Erforderlich |
| Betreff | Testbetreff | Erforderlich |
| Tags | "tag 1, tag 2" | Optional |
| CC | john@yourcompany.com | Optional |
| DepartmentName | Support | Optional |
| Beschreibung | Testbeschreibung | Erforderlich |
| Typ | Aufgabe | Erforderlich |
| Status | Offen | Erforderlich |
| Priorität | Niedrig | Erforderlich |
| AgentEmail | a.lewis@yourcompany.com | Erforderlich |
| AgentName | Adam Lewis | Erforderlich |
| ContactEmail | s.gibbson@mail.com | Erforderlich |
| ContactName | Stacey Gibbson | Erforderlich |
| ContactPhone | 1234567890 | Optional |
| CompanyName | Faux Mart | Optional |
| CreatedTime | YYYY-MM-DD HH:MM:SS | Erforderlich |
| UpdatedTime | YYYY-MM-DD HH:MM:SS | Erforderlich |
| ClosedTime | YYYY-MM-DD HH:MM:SS | Optional |
| Anhänge | "https://site.com/attachment1.jpg, https://site.com/attachment1.pdf" | Optional |
Überprüfen Sie die folgenden Punkte:
- Sie können Ihre Zeitzone im Format 2021-09-07Т15:17:07+03:00 angeben.
- Wenn Sie Ihre Zeitzone nicht angeben, wird die Zeitzone +3 automatisch während der Datenmigration festgelegt.
Importieren benutzerdefinierter Felder
Um benutzerdefinierte Felder zu migrieren, fügen Sie den Spaltenüberschriften (Ticketfeldnamen) Tags hinzu, damit der Migration Wizard sie identifizieren kann. Hier sind die Tags, die Sie verwenden müssen:
_select- Dropdown (z. B.ChooseProduct_select)_date- Zeit (z. B.due_date)_integer- Zahl (z. B.TicketInternal_integer)_decimal- Dezimalzahl (z. B.Cost_decimal)- Alle anderen Spalten in einer Datei ohne Tag werden beim Mapping als Zeichenfolge (Text) behandelt
Migrieren und zuordnen Sie andere benutzerdefinierte Felder als Textfelder mit dem Tag _textArea.
Vorbereiten der Datei mit Ticketkommentaren (Download Beispiel)
Stellen Sie sicher, dass Ihre CSV-Datei mit Ticketkommentaren eine Kopfzeile mit den folgenden Spalten besitzt:
| Kopfzeile | Format | Feld |
| CommentId | 468985 | Optional |
| TicketId | 485853 | Erforderlich |
| AuthorEmail | jeremy@yourcompanydomain.com | Erforderlich |
| Öffentlich | 0-privat, 1-öffentlich | Erforderlich |
| Body | "Testkommentar" | Erforderlich |
| CreatedTime | YYYY-MM-DD HH:MM:SS | Erforderlich |
| Attachments | "https://site.com/attachment1.jpg, https://site.com/attachment1.pdf" | Optional |
Sie können nur eine Datei mit Kommentaren einreichen. Stellen Sie sicher, dass Sie alle Ticketkommentare in dieser Datei sammeln.
Überprüfen Sie die folgenden Aspekte:
- Stellen Sie sicher, dass Ihre CSV-Datei im UTF-8-Format kodiert ist. Dies gewährleistet die korrekte Erkennung und Anzeige von Sonderzeichen und Symbolen und verhindert Probleme während des Importvorgangs.
- Felder sind durch Kommas getrennt.
- Der Inhalt des Kommentars oder die Ticketbeschreibung kann HTML-Formatierungen enthalten.
- Um Dateien anzuhängen, müssen Sie eine öffentliche URL bereitstellen, über die unser Dienst auf den Anhang zugreifen kann. Sie können mehrere Anhänge hinzufügen - trennen Sie diese durch Kommas.
- Sie können Ihre Zeitzone im Format 2021-09-07Т15:17:07+03:00 festlegen. Wenn Sie Ihre Zeitzone nicht angeben, wird die Zeitzone +3 automatisch während der Datenmigration festgelegt.
Was Sie mit Tickets tun sollten, die mehr als einen Kommentar haben
Stellen Sie sicher, dass Kommentare aus demselben Ticket die gleiche TicketId haben. Der Migration Wizard identifiziert, wo sie hingehören. Überprüfen Sie die im entsprechenden Auftrag festgelegte CommentId. Ticketkommentare sind nach Erstellungsdatum sortiert. Sehen Sie sich das folgende Beispiel an:
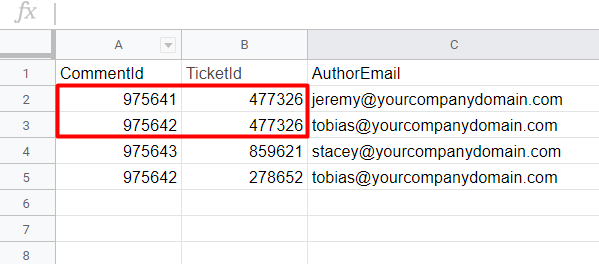
Vorbereitung der Datei mit Artikeln der Wissensdatenbank (herunterladen Beispiel)
Um Artikel der Wissensdatenbank zu importieren, stellen Sie eine CSV-Datei bereit, die eine Kopfzeile mit den folgenden Spalten enthält:
| Header | Format | Feld |
| Titel | Erstellen von Rabattcodes | Erforderlich |
| Kategorie | Rabatte | Erforderlich |
| Ordner | Anbieten von Rabatten und Festlegen von Verkaufspreisen | Erforderlich |
| Beschreibung | "Der Text des Artikels" | Erforderlich |
| Status | Veröffentlicht | Erforderlich |
| Tags | "konto, einrichten" | Optional |
| Anhänge | "https://site.com/attachment1.jpg, https://site.com/attachment1.pdf" | Optional |
WICHTIG
- Der Text des Artikels kann HTML-Formatierungen enthalten. Sie können auch Bilder und Videos hinzufügen.
- Die Artikelstatus können variieren. Wir akzeptieren alle Status, stellen Sie nur sicher, dass Sie sie beim Konfigurieren Ihrer Migration zuordnen.
- Ihre CSV-Datei darf keine Ordner mit identischen Namen enthalten, wenn sie zu unterschiedlichen Kategorien gehören. Überlegen Sie, ob Sie diese Ordner vor dem Import umbenennen.
Vorbereitung der Datei mit Serviceanfragen (herunterladen Beispiel)
Um Serviceanfragen zu importieren, bereiten Sie eine CSV-Datei vor, die eine Kopfzeile mit den folgenden Spalten enthält:
| Header | Format | Feld |
| RequestId | 1 | Erforderlich |
| Betreff | Testbetreff | Erforderlich |
| Beschreibung | Testbeschreibung | Erforderlich |
| Typ | Frage | Erforderlich |
| Status | Offen | Erforderlich |
| Priorität | Niedrig | Optional |
| AgentEmail | a.lewis@yourcompany.com | Optional |
| AgentName | Adam Lewis | Optional |
| ContactEmail | s.gibbson@mail.com | Erforderlich |
| CompanyName | Faux Mart | Optional |
| ContactName | Stacey Gibbson | Erforderlich |
| ContactPhone | 1234567890 | Optional |
| Tags | "tag 1, tag 2" | Optional |
| DepartmentName | Support | Optional |
| CreatedTime | YYYY-MM-DD HH:MM:SS | Erforderlich |
| UpdatedTime | YYYY-MM-DD HH:MM:SS | Erforderlich |
| ClosedTime | YYYY-MM-DD HH:MM:SS | Optional |
| Anhänge | https://site.com/attachment1.jpg, https://site.com/attachment1.pdf | Optional |
Überprüfen Sie die folgenden Punkte:
Sie können Ihre Zeitzone im Format 2021-09-07Т15:17:07+03:00 angeben.
Wenn Sie Ihre Zeitzone nicht angeben, wird die Zeitzone +3 während der Datenmigration automatisch eingestellt.
Import von benutzerdefinierten Feldern
Um benutzerdefinierte Felder zu migrieren, fügen Sie Tags zu den Spaltenüberschriften (Anforderungsfeldnamen) hinzu, damit der Migration Wizard sie identifizieren kann. Hier sind die Tags, die Sie verwenden müssen:
- _select - Dropdown (z.B. ChooseProduct_select)
- _date - Datum (z.B. due_date)
- _integer - Ganzzahl (z.B. RequestInternal_integer)
- _decimal - Dezimal (z.B. Cost_decimal)
- Alle anderen Spalten in einer Datei ohne Tag werden beim Mapping als String (Text) behandelt
Um identifiziert zu werden, sollten die Tags auf Englisch sein.
Vorbereiten der Datei mit Serviceanfragen-Kommentaren (laden Sie Beispiel herunter)
Stellen Sie sicher, dass Ihre CSV-Datei mit Kommentaren zu Serviceanfragen eine Kopfzeile mit den folgenden Spalten enthält:
| Header | Format | Feld |
| CommentId | 1 | Erforderlich |
| RequestId | 1 | Erforderlich |
| AuthorEmail | jeremy@yourcompanydomain.com | Erforderlich |
| Public | 0-privat, 1-öffentlich | Erforderlich |
| Body | Kommentar HTML- oder Textinhalt | Erforderlich |
| CreatedTime | YYYY-MM-DD HH:MM:SS | Erforderlich |
| Attachments | https://site.com/attachment1.jpg, https://site.com/attachment1.pdf | Optional |
Überprüfen Sie die folgenden Aspekte:
- Felder sind durch Kommas getrennt.
- Der Text des Kommentars oder der Beschreibung der Anfrage kann HTML-Formatierungen enthalten.
- Um Dateien anzuhängen, müssen Sie eine öffentliche URL angeben, auf die unser Dienst zugreifen kann. Sie können mehrere Anhänge hinzufügen - trennen Sie sie durch Kommas.
- Sie können Ihre Zeitzone im Format 2021-09-07T15:17:07+03:00 festlegen. Wenn Sie Ihre Zeitzone nicht angeben, wird die Zeitzone +3 automatisch während der Datenmigration eingerichtet.
Wie man Serviceanfragen bearbeitet, die mehr als einen Kommentar haben
Stellen Sie sicher, dass die Kommentare zur gleichen Anfrage die gleiche RequestId haben. Der Migration Wizard identifiziert, wo sie hingehören. Überprüfen Sie die im entsprechenden Datensatz festgelegte CommentId. Die Anfragekommentare werden nach Erstellungsdatum sortiert. Sehen Sie sich das folgende Beispiel an:
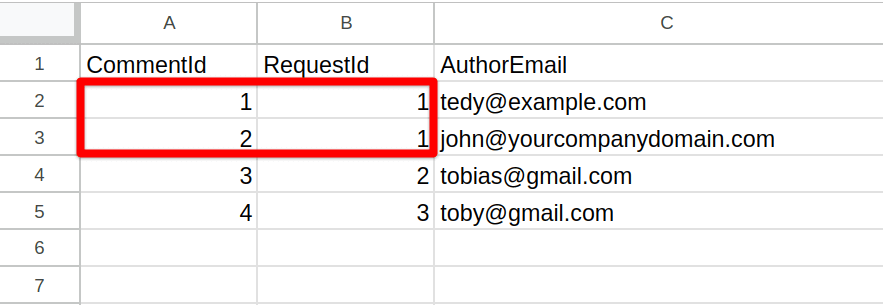
Vorbereiten der Datei mit Änderungen (laden Sie Beispiel herunter)
Um Änderungen zu importieren, bereiten Sie eine CSV-Datei vor, die eine Kopfzeile mit den folgenden Spalten enthält:
| Header | Format | Feld |
| ChangeId | 1 | Erforderlich |
| Subject | Testthema | Erforderlich |
| Description | Testbeschreibung | Optional |
| Type | Frage | Optional |
| Status | Ausstehend | Erforderlich |
| Priority | Hoch | Erforderlich |
| Impact | Mittel | Erforderlich |
| Risk | Niedrig | Erforderlich |
| DepartmentName | Support | Optional |
| AgentEmail | a.lewis@yourcompany.com | Erforderlich |
| AgentName | Adam Lewis | Erforderlich |
| ContactEmail | s.gibbson@mail.com | Erforderlich |
| ContactName | Stacey Gibbson | Erforderlich |
| ContactPhone | 1234567890 | Optional |
| PlanningReason | Reason1 | Optional |
| PlanningImpact | Impact1 | Optional |
| PlanningRollout | Rollout1 | Optional |
| PlanningBackout | Backout1 | Optional |
| CreatedTime | YYYY-MM-DD HH:MM:SS | Erforderlich |
| UpdatedTime | YYYY-MM-DD HH:MM:SS | Erforderlich |
| ClosedTime | YYYY-MM-DD HH:MM:SS | Optional |
| PlannedStartTime | YYYY-MM-DD HH:MM:SS | Erforderlich |
| PlannedEndTime | YYYY-MM-DD HH:MM:SS | Erforderlich |
| Attachments | https://site.com/attachment1.jpg, https://site.com/attachment1.pdf | Optional |
Überprüfen Sie die folgenden Punkte:
Sie können Ihre Zeitzone im Format 2021-09-07T15:17:07+03:00 angeben.
Wenn Sie Ihre Zeitzone nicht ausfüllen, wird die Zeitzone +3 automatisch während der Datenmigration eingestellt.
Importieren von benutzerdefinierten Feldern
Um benutzerdefinierte Felder zu migrieren, fügen Sie den Spaltenüberschriften (Feldnamen) Tags hinzu, damit der Migration Wizard sie identifizieren kann. Hier sind die benötigten Tags:
- _select - Dropdown (z. B. ChooseProduct_select)
- _date - Datum (z. B. due_date)
- _integer - Zahl (z. B. ChangeInternal_integer)
- _decimal - Dezimalzahl (z. B. Cost_decimal)
- Alle anderen Spalten in einer Datei ohne Tag werden beim Mapping als String (Text) behandelt
Um identifiziert zu werden, sollten die Tags auf Englisch sein.
Vorbereiten der Datei mit Änderungsnotizen (laden Sie Beispiel herunter)
Stellen Sie sicher, dass Ihre CSV-Datei mit Änderungsnotizen eine Kopfzeile mit den folgenden Spalten enthält:
| Header | Format | Feld |
| NoteId | 1 | Erforderlich |
| ChangeId | 1 | Erforderlich |
| AuthorEmail | jeremy@yourcompanydomain.com | Erforderlich |
| Public | 0-privat, 1-öffentlich | Erforderlich |
| Body | Kommentar HTML- oder Textinhalt | Erforderlich |
| CreatedTime | YYYY-MM-DD HH:MM:SS | Erforderlich |
| Attachments | https://site.com/attachment1.jpg, https://site.com/attachment1.pdf | Optional |
Überprüfen Sie die folgenden Aspekte:
- Felder sind durch Kommas getrennt.
- Der Text des Kommentars oder der Beschreibung der Änderung kann HTML-Formatierungen enthalten.
- Um Dateien anzuhängen, müssen Sie eine öffentliche URL angeben, auf die unser Dienst zugreifen kann. Sie können mehrere Anhänge hinzufügen - trennen Sie sie durch Kommas.
- Sie können Ihre Zeitzone im Format 2021-09-07T15:17:07+03:00 festlegen. Wenn Sie Ihre Zeitzone nicht angeben, wird die Zeitzone +3 automatisch während der Datenmigration eingerichtet.
Was tun bei Änderungen, die mehr als eine Notiz haben
Stellen Sie sicher, dass die Notizen zur gleichen Änderung die gleiche ChangeId haben. Der Migration Wizard identifiziert, wo sie hingehören. Überprüfen Sie die im entsprechenden Datensatz festgelegte NoteId. Die Änderungsnotizen werden nach Erstellungsdatum sortiert. Sehen Sie sich das folgende Beispiel an:
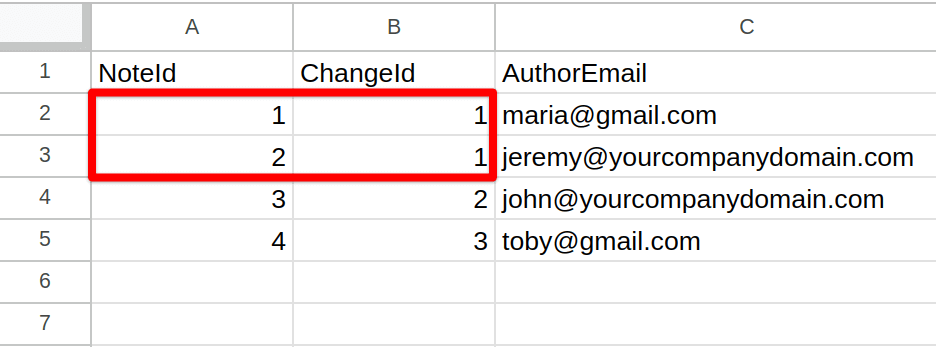
Vorbereiten der Datei mit Änderungsaufgaben (laden Sie Beispiel herunter)
Um Änderungsaufgaben zu importieren, bereiten Sie eine CSV-Datei vor, die eine Kopfzeile mit den folgenden Spalten enthält:
| Header | Beispiel |
| TaskId | 1 |
| ChangeId | 1 |
| Subject | Internetprovider wechseln |
| DepartmentName | IT |
| Status | Neu |
| Priority | Hoch |
| Description | Wir müssen unseren Internetprovider wechseln, da dieser zu oft ausfällt |
| AgentEmail | jeremy@yourcompanydomain.com |
| AgentName | Jeremy Buck |
| DueTime | 1/10/2023 10:00:33 |
| CreatedTime | 1/10/2023 10:00:33 |
| UpdatedTime | 1/10/2023 10:00:33 |
| ClosedTime | 1/10/2023 10:00:33 |
Vorbereiten der Datei mit Änderungsaufgaben-Notizen (laden Sie Beispiel herunter)
Stellen Sie sicher, dass Ihre CSV-Datei mit Änderungsaufgaben-Notizen eine Kopfzeile mit den folgenden Spalten enthält:
| Header | Beispiel |
| NoteId | 1 |
| TaskId | 1 |
| AuthorEmail | john@yourcompanydomain.com |
| Public | 0 |
| Body | Bitte machen Sie dies so schnell wie möglich |
| CreatedTime | 1/1/2023 18:12:12 |
| Attachments | https://help-desk-migration.com/files/Help-Desk-Migration-Checklist.pdf |
| AgentEmail | jeremy@yourcompanydomain.com |
| AgentName | Jeremy Buck |
| DueTime | 1/10/2023 10:00:33 |
| CreatedTime | 1/10/2023 10:00:33 |
| UpdatedTime | 1/10/2023 10:00:33 |
| ClosedTime | 1/10/2023 10:00:33 |
Was tun bei Änderungsaufgaben, die mehr als eine Notiz haben
Stellen Sie sicher, dass die Notizen zur gleichen Änderungsaufgabe die gleiche TaskId haben. Der Migration Wizard identifiziert, wo sie hingehören. Überprüfen Sie die im entsprechenden Datensatz festgelegte NoteId. Die Änderungsaufgaben-Notizen werden nach Erstellungsdatum sortiert. Sehen Sie sich das folgende Beispiel an:
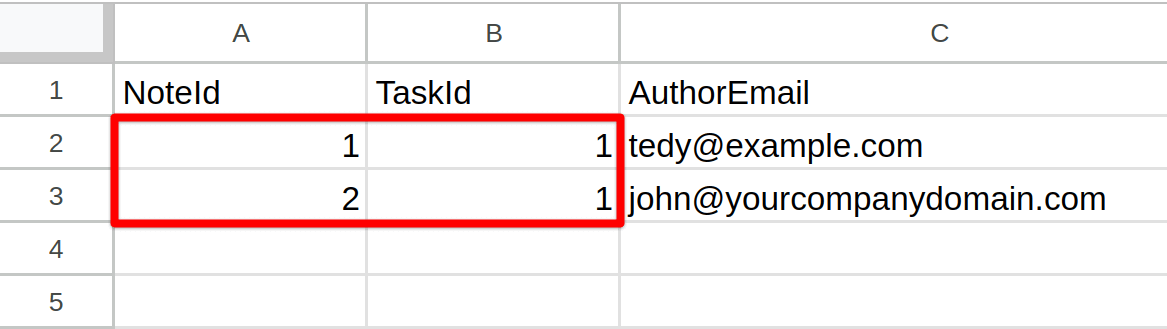
Vorbereiten der Datei mit Problemen (laden Sie Beispiel herunter)
Um Probleme zu importieren, bereiten Sie eine CSV-Datei vor, die eine Kopfzeile mit den folgenden Spalten enthält:
| Header | Format | Feld |
| ProblemId | 1 | Erforderlich |
| Subject | Testbetreff | Erforderlich |
| Description | Testbeschreibung | Erforderlich |
| Status | Offen | Erforderlich |
| Priority | Niedrig | Erforderlich |
| Impact | Mittel | Erforderlich |
| Urgency | Mittel | Erforderlich |
| DepartmentName | Support | Optional |
| AgentEmail | a.lewis@yourcompany.com | Optional |
| AgentName | Adam Lewis | Optional |
| ContactEmail | s.gibbson@mail.com | Erforderlich |
| ContactName | Stacey Gibbson | Erforderlich |
| ContactPhone | 1234567890 | Optional |
| AnalysisCase | Case1 | Optional |
| AnalysisImpact | Impact1 | Optional |
| AnalysisSymptoms | Symptom1 | Optional |
| CreatedTime | YYYY-MM-DD HH:MM:SS | Erforderlich |
| UpdatedTime | YYYY-MM-DD HH:MM:SS | Erforderlich |
| DueTime | YYYY-MM-DD HH:MM:SS | Optional |
| Attachments | https://site.com/attachment1.jpg, https://site.com/attachment1.pdf | Optional |
Überprüfen Sie die folgenden Punkte:
Sie können Ihre Zeitzone im Format 2021-09-07Т15:17:07+03:00 angeben. Wenn Sie Ihre Zeitzone nicht angeben, wird die Zeitzone +3 automatisch während der Datenmigration eingestellt.
Importieren benutzerdefinierter Felder
Um benutzerdefinierte Felder zu migrieren, fügen Sie den Spaltenüberschriften (Feldnamen) Tags hinzu, damit der Migration Wizard sie identifizieren kann. Hier sind die benötigten Tags:
- _select - Dropdown (z.B. ChooseProduct_select)
- _date - Zeit (z.B. due_date)
- _integer - Zahl (z.B. ProblemInternal_integer)
- _decimal - Dezimal (z.B. Cost_decimal)
- Alle anderen Spalten in einer Datei ohne Tag werden beim Mapping als String (Text) behandelt
Um identifiziert zu werden, sollten die Tags in Englisch sein.
Vorbereiten der Datei mit Problemunterlagen (laden Sie Beispiel herunter)
Stellen Sie sicher, dass Ihre CSV-Datei mit Problemunterlagen eine Kopfzeile mit den folgenden Spalten enthält:
| Header | Format | Feld |
| NoteId | 1 | Erforderlich |
| ProblemId | 1 | Erforderlich |
| AuthorEmail | jeremy@yourcompanydomain.com | Erforderlich |
| Public | 0-privat, 1-öffentlich | Erforderlich |
| Body | Kommentar HTML- oder Textinhalt | Erforderlich |
| CreatedTime | YYYY-MM-DD HH:MM:SS | Erforderlich |
| Attachments | https://site.com/attachment1.jpg, https://site.com/attachment1.pdf | Optional |
| DepartmentName | Support | Optional |
| AgentEmail | a.lewis@yourcompany.com | Optional |
| AgentName | Adam Lewis | Optional |
| ContactEmail | s.gibbson@mail.com | Erforderlich |
| ContactName | Stacey Gibbson | Erforderlich |
| ContactPhone | 1234567890 | Optional |
| AnalysisCase | Case1 | Optional |
| AnalysisImpact | Impact1 | Optional |
| AnalysisSymptoms | Symptom1 | Optional |
| CreatedTime | YYYY-MM-DD HH:MM:SS | Erforderlich |
| UpdatedTime | YYYY-MM-DD HH:MM:SS | Erforderlich |
| DueTime | YYYY-MM-DD HH:MM:SS | Optional |
| Attachments | https://site.com/attachment1.jpg, https://site.com/attachment1.pdf | Optional |
Überprüfen Sie die folgenden Details:
- Felder sind durch Kommas getrennt.
- Der Inhalt des Notiz- oder Problembeschreibung kann HTML-Formatierungen enthalten.
- Um Dateien anzuhängen, müssen Sie eine öffentliche URL angeben, auf die unser Dienst zugreifen kann. Sie können mehrere Anhänge hinzufügen - trennen Sie sie durch Kommas.
- Sie können Ihre Zeitzone im Format 2021-09-07Т15:17:07+03:00 angeben. Wenn Sie Ihre Zeitzone nicht angeben, wird die Zeitzone +3 automatisch während der Datenmigration eingestellt.
Was tun bei Problemen mit mehr als einer Notiz
Stellen Sie sicher, dass die Notizen zum selben Problem die gleiche ProblemId haben. Der Migration Wizard identifiziert, wo sie hingehören. Überprüfen Sie die im entsprechenden Auftrag festgelegte NoteId. Problemkommentare sind nach Erstellungsdatum sortiert. Sehen Sie sich das Beispiel unten an:
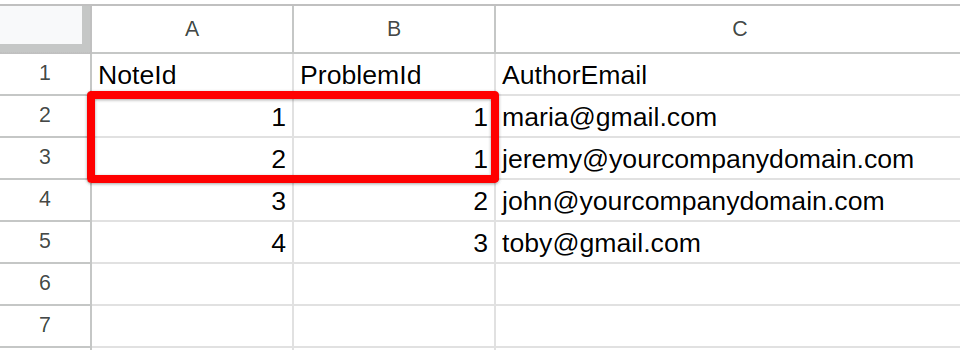
Vorbereitung der Datei mit Problemaufgaben (Herunterladen Beispiel)
Um Problemaufgaben zu importieren, bereiten Sie eine CSV-Datei vor, die eine Kopfzeile mit den folgenden Spalten enthält:
| Kopfzeile | Beispiel |
| TaskId | 1 |
| ProblemId | 1 |
| Betreff | WLAN-Abbrüche beheben |
| Abteilungsname | IT |
| Status | Neu |
| Priorität | Hoch |
| Beschreibung | Regelmäßige WLAN-Trennungen beheben |
| AgentEmail | jeremy@yourcompanydomain.com |
| AgentName | Jeremy Buck |
| DueTime | 2023-01-10 10:00:33 |
| CreatedTime | 2023-01-10 10:00:33 |
| UpdatedTime | 2023-01-10 10:00:33 |
| ClosedTime | 2023-01-10 10:00:33 |
Vorbereitung der Datei mit Notizen zu Problemaufgaben (Herunterladen Beispiel)
Stellen Sie sicher, dass Ihre CSV-Datei mit Notizen zu Problemaufgaben eine Kopfzeile mit den folgenden Spalten enthält:
| Kopfzeile | Beispiel |
| NoteId | 1 |
| TaskId | 1 |
| AuthorEmail | tedy@example.com |
| Öffentlich | 1 |
| Inhalt | Ein hartnäckiges Problem mit der WLAN-Verbindung. Diese Unterbrechungen treten zu verschiedenen Zeiten im Laufe des Tages auf, stören die Arbeit und verursachen Unannehmlichkeiten. |
| CreatedTime | 2023-01-01 18:12:12 |
| Attachments | https://help-desk-migration.com/files/Help-Desk-Migration-Checklist.pdf |
Wie man mit Problemaufgaben umgeht, die mehr als eine Notiz haben
Stellen Sie sicher, dass die Notizen zur gleichen Problemaufgabe die gleiche TaskId haben. Der Migration Wizard identifiziert, wo sie hingehören. Überprüfen Sie die im entsprechenden Auftrag festgelegte CommentId. Notizen zu Problemaufgaben sind nach Erstellungsdatum sortiert. Sehen Sie sich das Beispiel unten an:
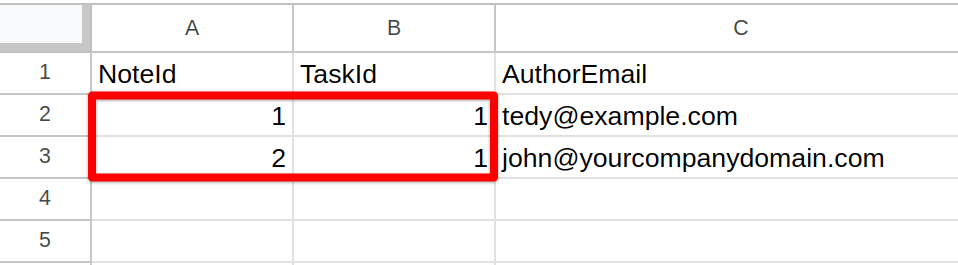
Vorbereitung der Datei mit Kontakten (Herunterladen Beispiel)
Um Kontakte zu importieren, bereiten Sie eine CSV-Datei vor, die eine Kopfzeile mit den folgenden Spalten enthält:
| Kopfzeile | Beispiel |
| ContactId | 1 |
| ContactEmail | john@email.com |
| ContactPhone | 1234567890 |
| ContactName | John Jones |
| CompanyName | Faux Mart LLC |
| CreatedTime | 2023-01-01 18:12:12 |
| Attachments | https://help-desk-migration.com/files/Help-Desk-Migration-Checklist.pdf |
Überprüfen Sie die folgenden Punkte:
Sie können Ihre Zeitzone im Format 2021-09-07Т15:17:07+03:00 angeben.
Wenn Sie Ihre Zeitzone nicht ausfüllen, wird die Zeitzone +3 automatisch während der Datenmigration festgelegt.
Importieren von benutzerdefinierten Feldern
Um benutzerdefinierte Felder zu migrieren, fügen Sie den Spaltenüberschriften Tags hinzu, damit der Migration Wizard sie identifizieren kann. Hier sind die benötigten Tags:
- _select - Dropdown (z.B. ChooseOption_select)
- _date - Zeit (z.B. due_date)
- _integer - Zahl (z.B. ContactInternal_integer)
- _decimal - Dezimal (z.B. Cost_decimal)
- Alle anderen Spalten in einer Datei ohne Tag werden beim Mapping als String (Text) behandelt
Um identifiziert zu werden, sollten die Tags auf Englisch sein.
Importieren Ihrer CSV-Dateien
Wenn Ihre CSV-Dateien bereit sind, melden Sie sich bei Help Desk Migration an und starten Sie Ihren CSV-Import.
CSV leicht gemacht: Einfache Tipps zum Speichern Ihrer Daten im CSV-Format
Konvertieren von Excel, Numbers, LibreOffice Calc oder Google Sheets in CSV
Wenn Sie mit Daten in einer Tabelle (Excel, Numbers, LibreOffice Calc oder Google Sheets) arbeiten, können Sie sie ganz einfach im CSV-Format speichern. Wählen Sie einfach "Speichern unter" und wählen Sie die Option ".CSV", ähnlich wie beim Speichern als ".XLS" oder ".TXT".
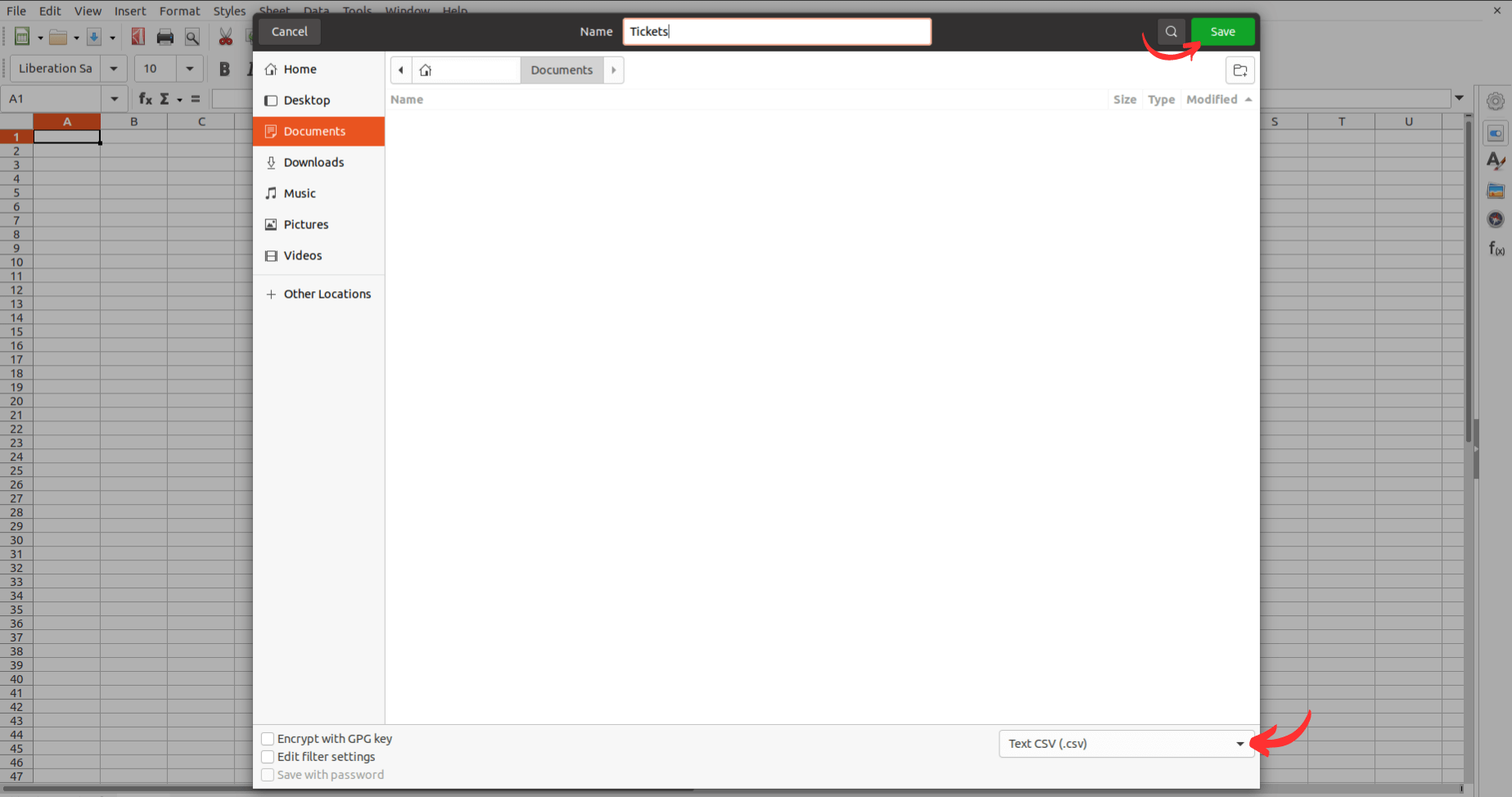
Dies konvertiert und speichert Ihre Datei automatisch im CSV-Format, ohne die Daten zu verändern. Alternativ können Sie auch die Option "Exportieren nach" oder "Herunterladen" verwenden, um eine CSV-Kopie Ihrer Datei zu erhalten.
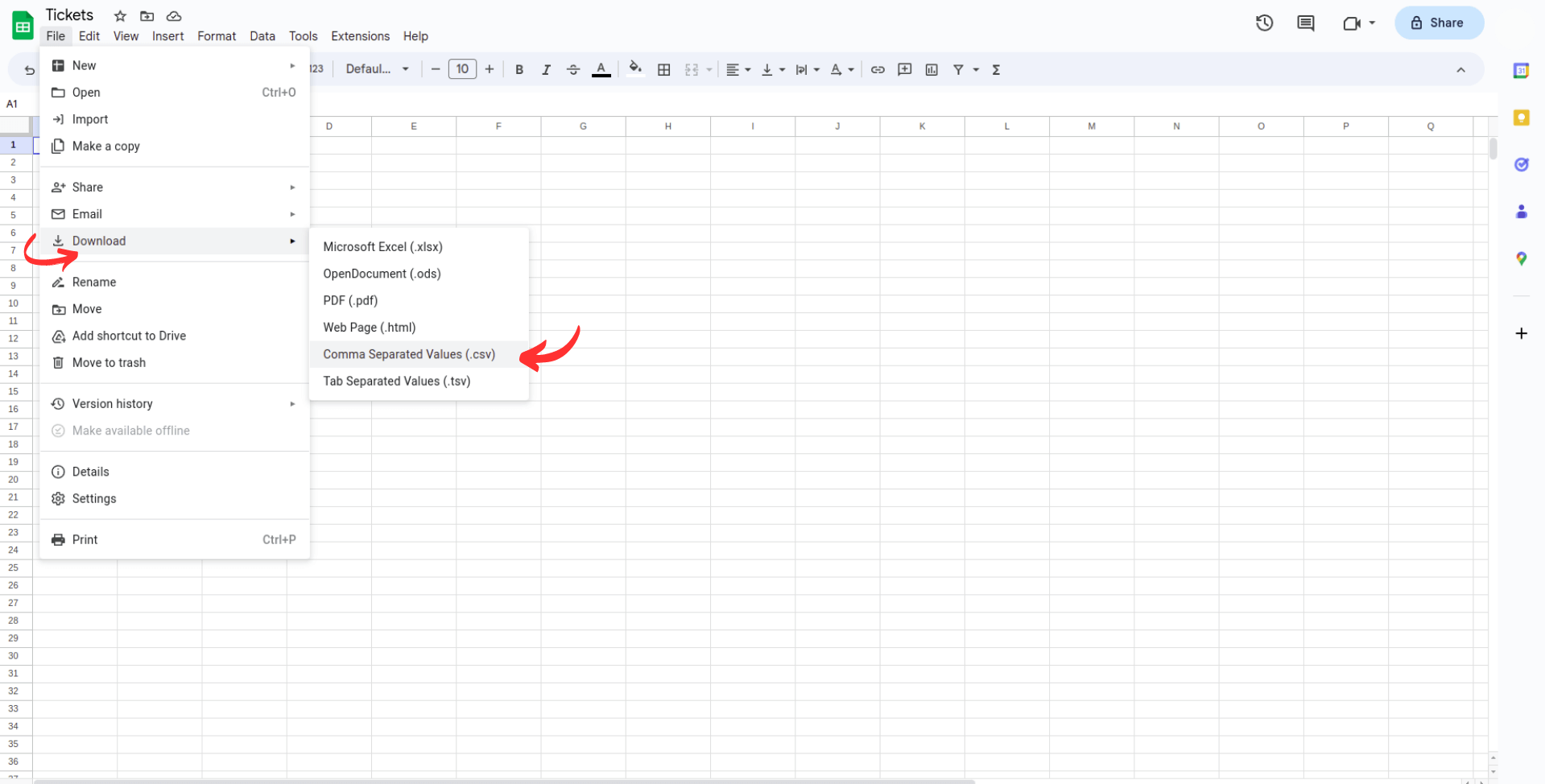
Daten in CSV exportieren
Diese Methode unterscheidet sich von der vorherigen, da sie das Herunterladen von Daten direkt aus Ihrer Datenbank im CSV-Format umfasst. Dies ermöglicht eine einfache Bearbeitung in anderen Anwendungen sowie Flexibilität beim Verschieben oder Sichern der Daten nach Bedarf.
Beachten Sie, dass nicht alle Programme oder Anwendungen CSV-Downloads unterstützen, was möglicherweise die Verwendung von Drittanbieter-Tools erfordert, um die benötigten Daten zu erhalten.
Verwendung von Notepad oder Text Edit usw. zu CSV
Obwohl dies nicht üblich ist, können Sie kleine Datenmengen mit einem Textbearbeitungsprogramm verwalten. Strukturieren Sie die Daten mit Kommas oder einem anderen erkannten Trennzeichen, wobei jedes Trennzeichen eine andere "Spalte" von Daten angibt. Wählen Sie dann "Speichern unter" und wählen Sie die Option "CSV" aus den verfügbaren Formaten.
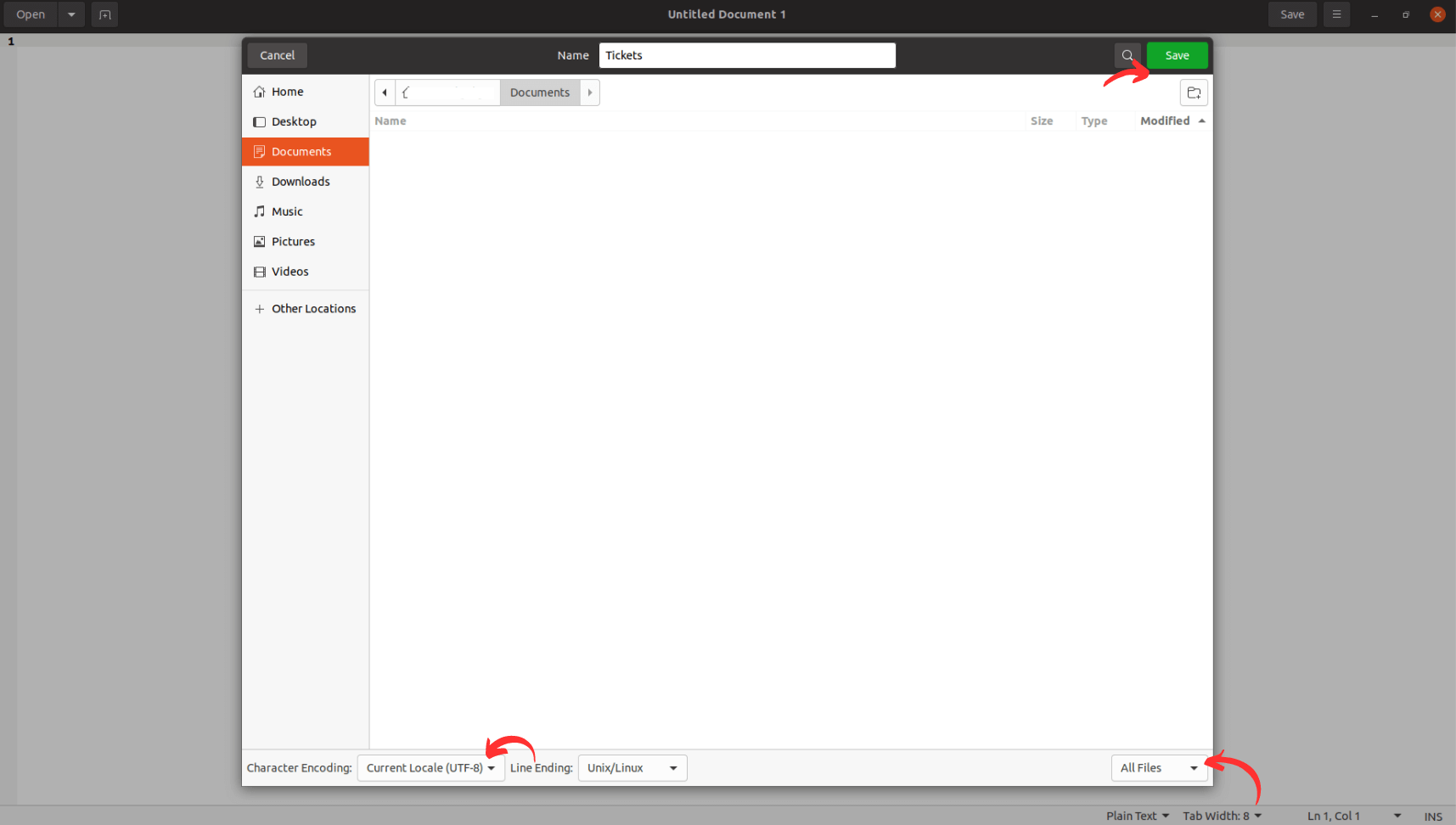
Einige Texteditoren erfordern möglicherweise, dass Sie manuell die Erweiterung ".csv" im Dateinamen hinzufügen, wie zum Beispiel "Datei.csv".
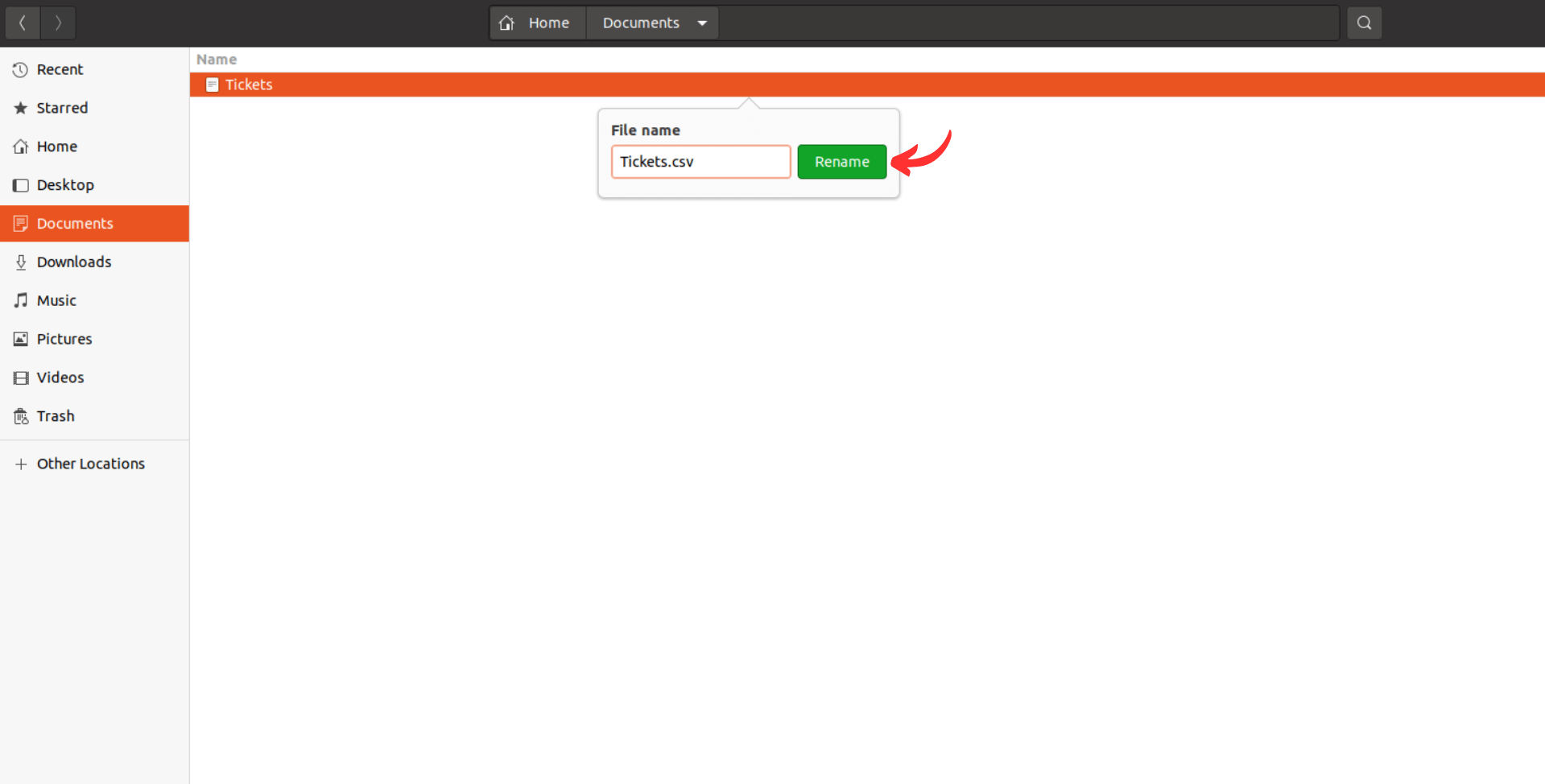
Wie verbindet man CSV mit dem Migration Wizard?
Bei der Migration von Daten aus CSV werden Sie auf eine Seite stoßen, die Sie auffordert, die Datensätze auszuwählen, die Sie exportieren möchten.
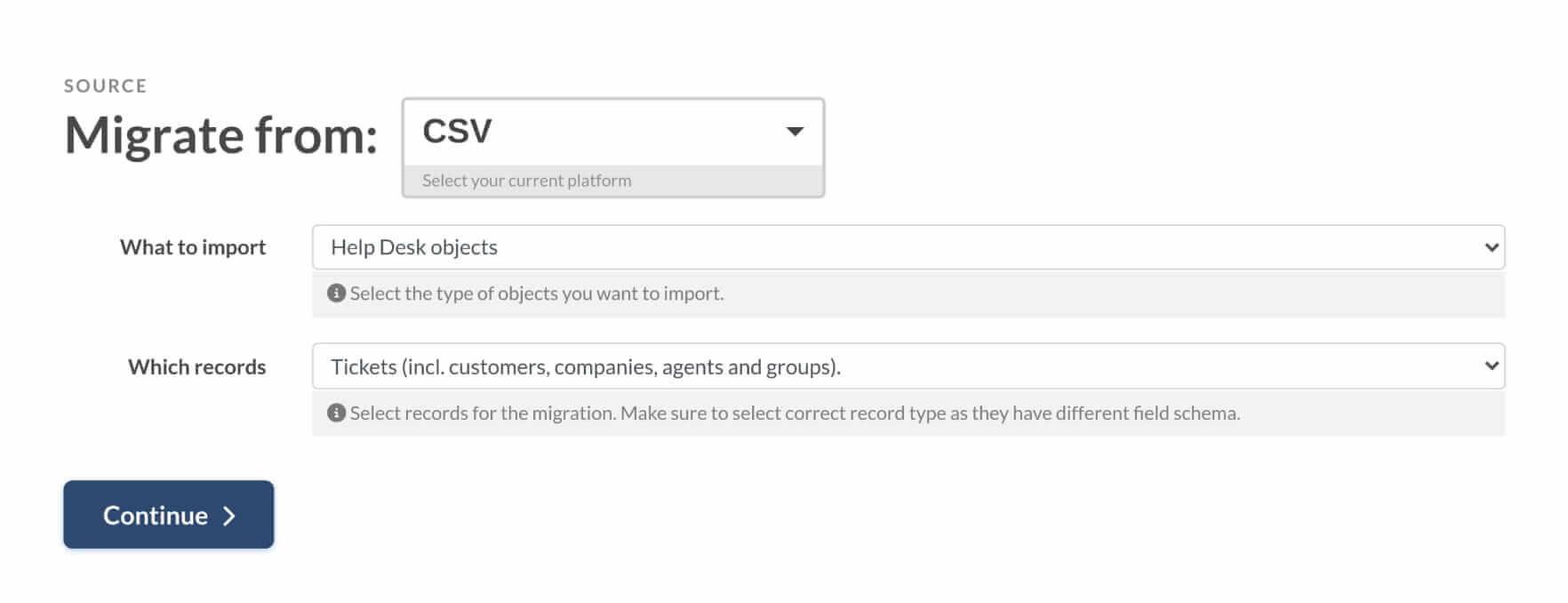
Unabhängig von Ihrer Wahl müssen Sie Ihre CSV-Verbindung konfigurieren, indem Sie entweder CSV-Dateien mit Tickets und Kommentaren (für Help Desk-Datensätze) oder CSV-Dateien mit Wissensdatenbankdaten (für KB-Datensätze) bereitstellen.
Um den Konfigurationsprozess im Detail zu verstehen, haben wir ein visuelles Tutorial vorbereitet, das beide Optionen abdeckt. Sehen Sie sich das Video an, um zu erfahren, wie Sie Dateien in den Migration Wizard hochladen, die CSV-Konformität überprüfen und Beispieldateien verwenden.
Der Import von Daten in CSV ist unkompliziert. Lesen Sie einfach die Notiz und klicken Sie auf die Schaltfläche 'Weiter'. Die folgenden Schritte erfordern jedoch möglicherweise zusätzliche Anleitungen. Dafür haben wir ein weiteres visuelles Tutorial erstellt.
Wie überprüft man das Ergebnis der Demo-Migration nach CSV?
Während der Demo generiert der Migration Wizard ein .zip-Archiv, das enthält:
- Kontakte
- Gruppen
- Mitarbeiter
- Unternehmen
- Tickets mit Kommentaren und Anhängen
- Wissensdatenbankartikel und Anhänge
Sobald die Demo abgeschlossen ist, sehen Sie eine Zusammenfassung mit den Schaltflächen "Demo-Migrationsresultate":
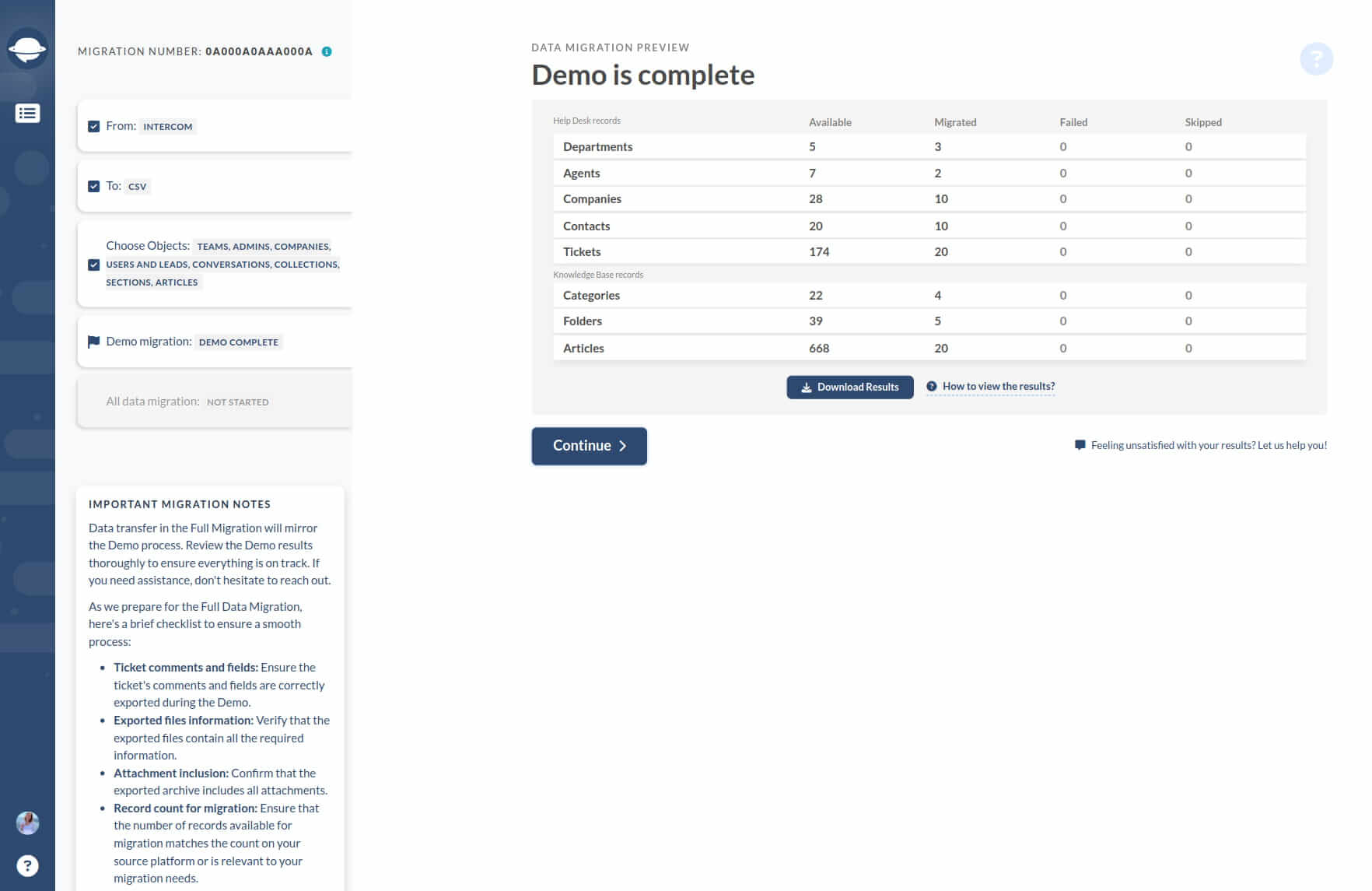
Das Archiv enthält eine CSV-Datei für jeden migrierten Datensatztyp. Überprüfen Sie jede CSV-Datei, um sicherzustellen, dass alle gewählten Datensatztypen vorhanden sind.
Während der Migration werden Anhänge in einen separaten Ordner verschoben. Beim Anzeigen der exportierten CSV-Dateien sehen Sie nur die Namen der Anhänge, die im Ordner vorhanden sind.
Das Archiv enthält auch eine export.xlsx-Datei mit den Ergebnissen der CSV-Migration. Diese Datei bietet einen Überblick über die exportierten Daten aus verschiedenen migrierten Datensatztypen.
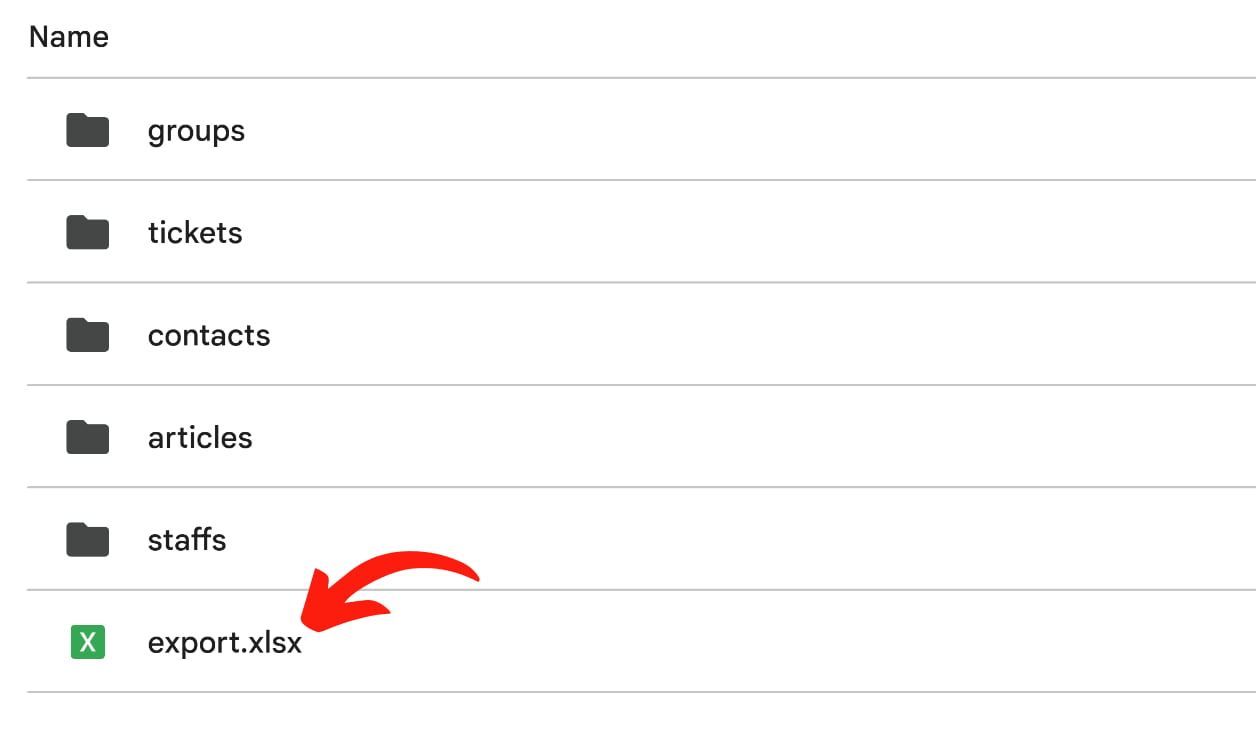
Inhalt der export.xlsx-Datei
- Tickets: Einzelheiten zu allen exportierten Tickets, einschließlich Ticket-ID, Betreff, Beschreibung, Tags, Typ, Priorität und mehr.
- Ticketkommentare: Beinhaltet alle Kommentare, die mit jeder Ticket-ID verknüpft sind, und bietet einen umfassenden Überblick über die Interaktionshistorie.
- Kontakte: Informationen wie Namen, E-Mail-Adressen und Telefonnummern.
- Mitarbeiter: Einzelheiten, einschließlich Namen, E-Mail-Adressen und Abteilungsnamen.
- Gruppen: Informationen über die verschiedenen migrierten Gruppen.
- Artikel: Einzelheiten zu den exportierten Wissensdatenbankartikeln, einschließlich Titel, Beschreibungen, Kategorien und allen zugehörigen Anhängen.
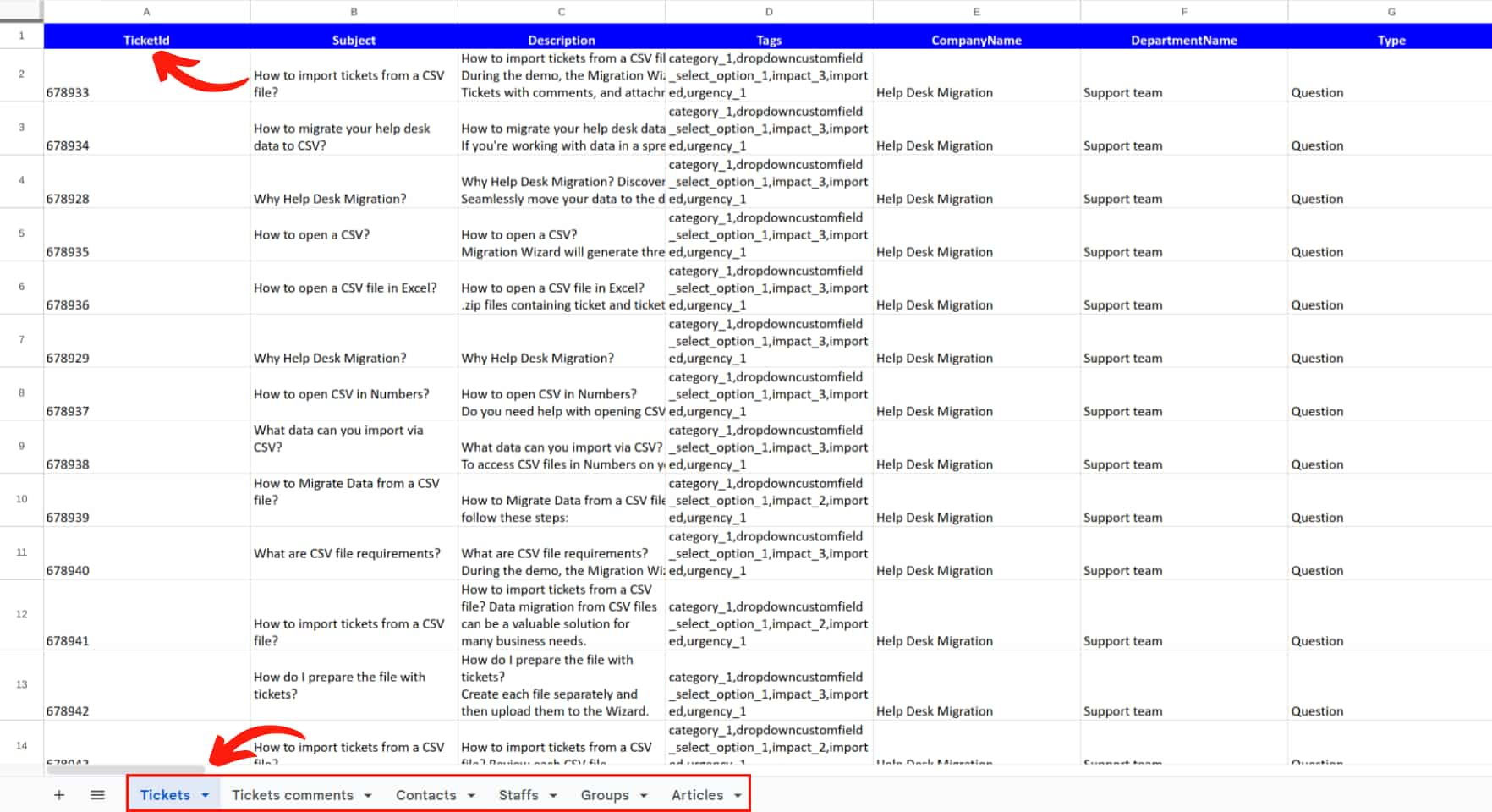
Durch die Überprüfung der export.xlsx-Datei können Sie sicherstellen, dass alle notwendigen Daten genau migriert wurden und dass der Exportprozess wie erwartet verlief.
Warum werden Zeilen mit Werten bei der Datenprüfung als leer markiert?
Dies passiert normalerweise, wenn in einer Spalte mindestens ein Wert fehlt. Wenn eine Spalte als erforderlich markiert ist, muss jeder Datensatz in dieser Spalte einen Wert enthalten.
Wenn Sie sicher sind, dass alle Werte korrekt eingetragen sind, kontaktieren Sie unser Support-Team über den Chat. Wir prüfen Ihre Datei sofort und helfen Ihnen, die Ursache für die markierten Zeilen zu finden.