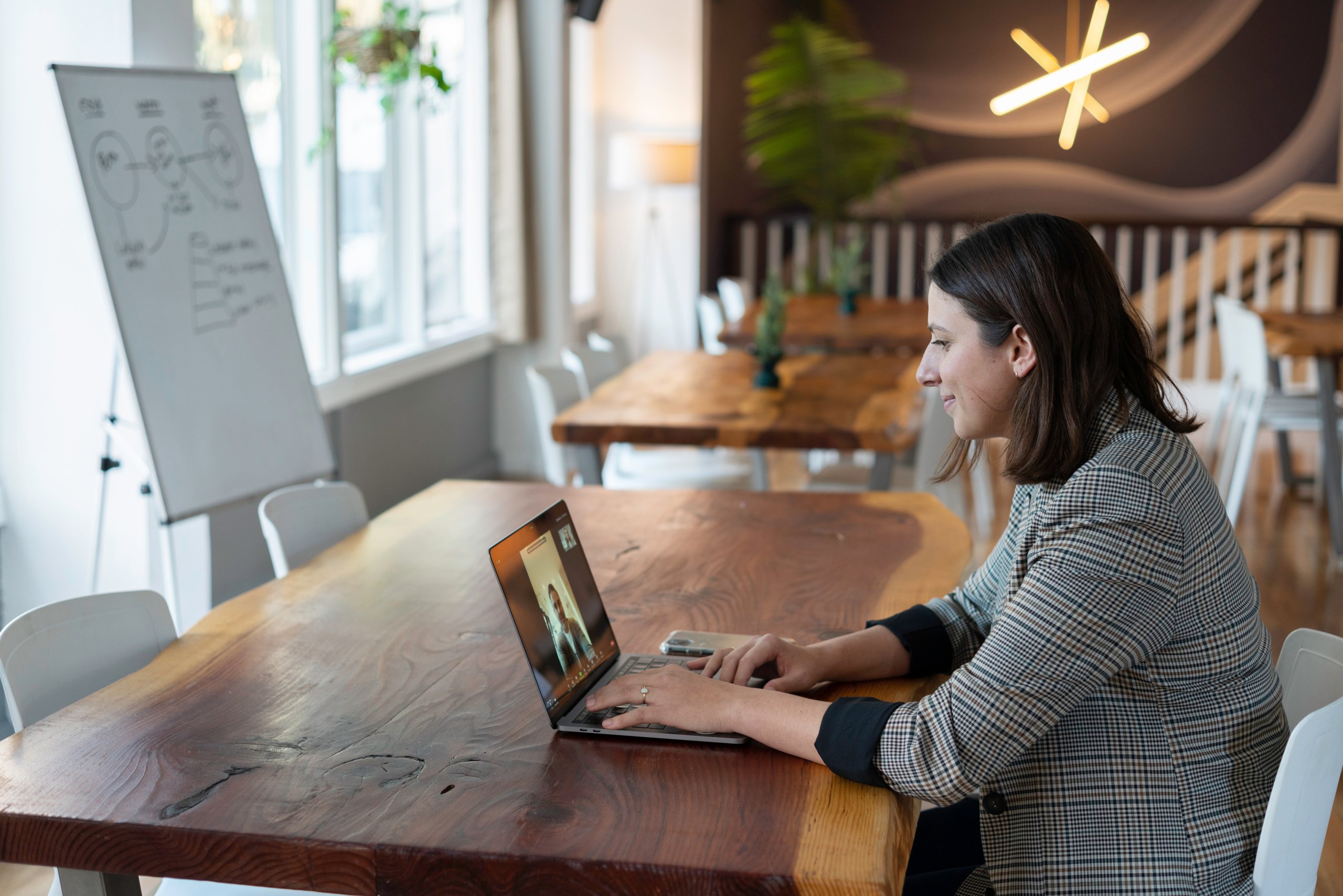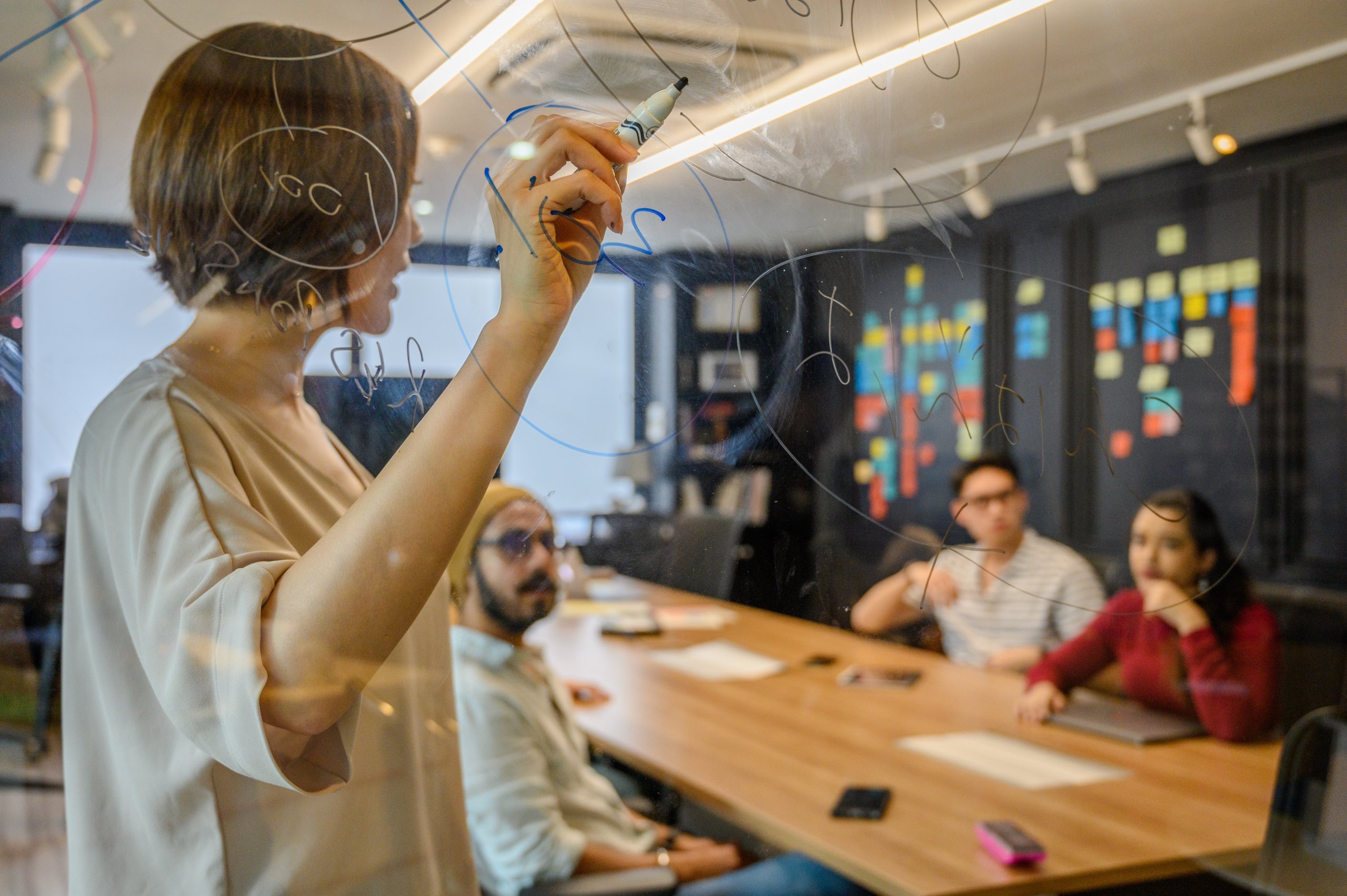Unternehmen aus verschiedenen Branchen vertrauen auf unser Datenmigrationswerkzeug






Unbegrenzte kostenlose Testversionen
Testen Sie Help Desk Migration, indem Sie kostenlose Demomigrationen durchführen. Diese umfassen 20 zufällig ausgewählte Tickets und Artikel. Bei der Demoversion mit benutzerdefinierten Daten können Sie bis zu 20 Datensätze anhand ihrer IDs auswählen. Die Testversionen sind unbegrenzt, und die Demomigration simuliert eine vollständige Datenmigration, sodass Sie verschiedene Einstellungen und Zuordnungen testen können, bevor Sie Ihre vollständige Migration durchführen.

Umfassende Automatisierungen
Der Help Desk Migration Service bietet eine Reihe von vorgefertigten Automatisierungsoptionen, um Ihre Migratationserfahrung zu verbessern. Sie können mühelos ein neues Tag zu migrierten Tickets hinzufügen, Ticket-Anhänge überspringen, Inline-Bilder importieren, Inhaltsübersetzungen Ihres Help Centers migrieren und Anrufaufzeichnungen sowie Nebengespräche verschieben. Probieren Sie eine kostenlose Demo-Migration mit benutzerdefinierten Daten aus, um zu testen, wie ausgewählte Tickets und KB-Artikel migriert werden.

Migration des Hilfecenters
Mit dem Migrations-Assistenten können Sie Ihre Wissensdatenbankartikel und die Sprachversionen mit oder ohne andere Kundendienstdaten migrieren – verbinden Sie einfach beide Plattformen und wählen Sie die Datenentitäten aus, die Sie importieren möchten. Wenn Sie keine Helpdesk-Software haben und Ihre Wissensdatenbankinhalte speichern, importieren Sie Ihre Hilfecenterdaten über eine CSV-Datei in das gewünschte Ziel.

Transparente Preisgestaltung
Optimieren Sie Ihren Datenmigrationsprozess mit Automatisierung und sparen Sie wertvolle Zeit, Mühe und Kosten. Der Help Desk Migration Service bietet eine transparente Preisgestaltung, die auf der Anzahl der Datensätze basiert, die Sie migrieren müssen. Nutzen Sie unsere kostenlose Demo, um die Effizienz unseres Wizards zu erleben und die genauen Kosten Ihrer Datenmigration zu entdecken.


Live-Support
Datenmigration kann herausfordernd sein, aber Help Desk Migration steht Ihnen zur Seite, um den Prozess zu erleichtern. Unser Live-Support-Team wird Sie durch jeden Schritt bei der Einrichtung Ihrer Datenmigration führen. Wenn Sie Fragen zur Verbindung von Plattformen, zur Zuordnung von Dateneinheiten oder zu anderen Fragen haben, sind unsere engagierten Support-Mitarbeiter nur einen Klick entfernt und immer bereit, Ihnen zu helfen.


Maßgeschneiderte Migrationsentwicklung
Sie können eine maßgeschneiderte Lösung anfordern, die nahtlos auf Ihre geschäftlichen Anforderungen für spezifische Migrationsanforderungen oder Importänderungen im Standardmigrationsprozess abgestimmt ist. Wenn Ihre Plattform nicht aufgeführt ist, bieten wir maßgeschneiderte Migrationsentwicklungsdienste für die Datenmigration an, um sicherzustellen, dass Ihre Kundensupportdaten genau dort landen, wo Sie es möchten.
Optimieren Sie Ihre Datenmigration und
erledigen Sie sie automatisiert
Kein Programmieren. Keine Arbeitsunterbrechungen. Sparen Sie Zeit und konzentrieren Sie sich auf Ihr Geschäft
Datensicherheit
Einhaltung von Sicherheitsstandards der Sicherheitsbranche
Bei Help Desk Migration haben wir die Sicherheit Ihrer Daten während des gesamten Migrationszyklus im Fokus. Unser Ansatz ist darauf ausgerichtet, die Integrität der Daten zu schützen und die Einhaltung globaler Sicherheitsstandards sicherzustellen.
Wir bieten AWS-Infrastruktur, Datenverarbeitungsvereinbarungen, Zahlungssicherheit, HIPAA-Konformität, SLA, SSO, 2FA, RBAC, Sitzungsverwaltung und mehr.
Erfahren Sie mehr über unsere umfassenden Sicherheitsmaßnahmen auf unserer Richtlinienseite.

Datenintegrität
Bewahren Sie die Integrität Ihrer Daten
Der Help Desk Migration Wizard gewährleistet die nahtlose Erhaltung von Datenbeziehungen während des Migrationsprozesses.
Um dies zu verdeutlichen: Wenn Ticket 1 derzeit John Doe zugeordnet ist und mit Kontakt 1 innerhalb der Organisation 1 verknüpft ist, wird Ticket 1 nach der Migration seine Zuordnung zum selben Agenten beibehalten, und sowohl das Ticket als auch der Kontakt behalten ihre ursprünglichen Verknüpfungen.
Dies stellt sicher, dass Ihre Daten auf der Zielplattform klar und präzise bleiben und die Struktur der Ausgangsplattform widerspiegeln.

Betriebliche Flexibilität
Makellose Anpassungsfähigkeit
Der Standard-Datenmigrationsprozess ist mit unseren robusten Filteroptionen anpassbar. Passen Sie Ihre Migration an, indem Sie Datensätze basierend auf Kriterien wie Erstellungsdatum, Tags, benutzerdefinierte Felder, Gruppen, Organisationen und Beauftragte filtern. Darüber hinaus passen Sie den Zuordnungsprozess an, um Änderungs- und Problemobjekte als Tickets, Ticketereignisse als private Notizen und Informationen zu inaktiven Benutzern zu migrieren. Verbessern Sie Datenübertragungen, indem Sie Integrationsdetails wie Aufgaben-IDs oder URLs einbeziehen. Bereichern Sie die migrierten Daten weiter, indem Sie zusätzliche Tags zu Tickets hinzufügen oder alte Ticket-IDs in den Betreff aufnehmen.
Erkunden Sie Helpdesk-Migrationsszenarien

„Vielen Dank für den proaktiven Live-Chat-Support während des gesamten Datenmigrationsprozesses. Ich hatte das Gefühl, in guten Händen zu sein, was die gesamte Erfahrung angenehm und nahezu stressfrei machte.“
Lawrence Philadelphia, IT-Administrator bei Seneca Hill
Sie können Ihre Daten schnell und sicher in eine neue Helpdesk-Umgebung importieren. Richten wir Ihren Datenimport aus CSV-Dateien, Datenbanken, E-Mail-Lösungen oder beliebigen Helpdesk- bzw. Servicedesk-Plattformen automatisiert und intuitiv ein. Bei Help Desk Migration machen wir große Umstellungen zu reibungslosen Erfahrungen.
Angewandte Migrationsoptionen
- Fügen Sie den importierten Tickets ein Tag hinzu
- Planen Sie den Start der Vollmigration
- Nutzen Sie den Concierge-Migrationsdienst, um die schweren Aufgaben zu übernehmen
- Führen Sie eine Delta-Migration durch, um Quell und Zielplattformen zu synchronisieren

„Für unser Hauptziel, einige Informationen und benutzerdefinierte Felder zu migrieren, war Ihr Team eine perfekte Unterstützung – und dazu noch sehr schnell.“
Gianluca Pereyra, Mitbegründer und CEO von Visor.ai
Wir machen es Ihnen leicht, Ihre Helpdesk-Daten im passenden Format zu exportieren. Von Tickets bis hin zu Anhängen – Sie erhalten Ihre Daten sauber aufbereitet und einsatzbereit.
Angewandte Migrationsoptionen
- Fügen Sie den importierten Tickets ein Tag hinzu
- Verschieben Sie Inline-Bilder
- Überspringen Sie Anhänge, um Speicherplatz auf der Zielplattform zu sparen
- Nutzen Sie den Intervall-Migrationsdienst, um die Migration zu unterbrechen und fortzusetzen

„Wir mussten in kurzer Zeit eine große Anzahl an Tickets von der Zendesk-Instanz eines Partners zu Lenovo migrieren. Der Service, den der Help Desk Migration-Manager bietet, ist so einfach. Weiter so!“
Ionut Birzu, Operations Manager für Lenovo Private Cloud Solution
Suchen Sie nach einer Möglichkeit, Ihre Abläufe und Organisationen zu optimieren? Führen Sie Ihre Daten in einer Plattform zusammen, wobei jedes Detail berücksichtigt wird. Wir führen Daten zwischen zwei Umgebungen zusammen, ohne Duplikate und ohne Verwirrung.
Angewandte Migrationsoptionen
- Fügen Sie den importierten Tickets ein Tag hinzu
- Verschieben Sie Inline-Bilder und Wissensdatenbank-übersetzungen
- Führen Sie eine Delta-Migration durch, um Quell und Zielplattformen zu synchronisieren

„Mit Help Desk konnte ich Zendesk vorkonfigurieren, das Tool über Nacht laufen lassen und am nächsten Morgen mit einem funktionierenden System starten.“
Stacey Hippen, Director of Operations bei Ozonics LLC
Wächst Ihr aktuelles Geschäftsumfeld über sich hinaus? Wir helfen Ihnen dabei, Ihr Helpdesk in neue Instanzen aufzuteilen – nach Abteilung, Region, Marke oder Team. Nahtlos, intelligent und skalierbar mit Ihrem Wachstum.
Angewandte Migrationsoptionen
- Anrufaufzeichnungen als Ticketanhänge importieren
- Überspringen Sie Anhänge, um Speicherplatz auf der Zielplattform zu sparen
- Migrationsreihenfolge ändern, um die neuesten zuerst zu importieren

„Wenn Kunden von einem anderen Tool zu HubSpot oder Zendesk wechseln, sorgen wir dafür, dass sie ihre Altdaten im neuen SaaS-System erhalten. Ein Tool wie Help Desk Migration hilft uns dabei enorm, solche Migrationen durchzuführen.“
Nelson Marinho, Senior Consultant für HubSpot bei OFFICERS
Wechseln Sie zu einem neuen Helpdesk? Bei Help Desk Migration wird Ihre Datenübertragung sicher durchgeführt – mit vollständiger Historie und ohne Unterbrechung Ihres Tagesgeschäfts. Jeder Umzug fühlt sich bei uns mühelos an.
Angewandte Migrationsoptionen
- Fügen Sie den importierten Tickets ein Tag hinzu
- Verschieben Sie Inline-Bilder und Wissensdatenbank-übersetzungen
- Artikel-übersetzungen migrieren
- Nutzen Sie den Intervall-Migrationsdienst, um die Migration zu unterbrechen und fortzusetzen

„Wir waren dabei, Zendesk als unsere globale Kundenservice-Plattform einzurichten, und mussten die Daten von einer regionalen Instanz auf unser zentrales Konto migrieren. Ehrlich gesagt war ich wirklich angenehm überrascht, wie reaktionsschnell das Unternehmen ist.“
Paul McCabe, Vice President of Global Customer Experience bei Roland Corporation
Müssen Sie den Serverstandort Ihres Helpdesks wechseln? Kein Problem – wir sind für Sie da. Help Desk Migration automatisiert die regionale Migration, um den Datentransfer schnell und sicher zu gestalten.
Angewandte Migrationsoptionen
- Fügen Sie den importierten Tickets ein Tag hinzu
- Verschieben Sie Inline-Bilder und Wissensdatenbank-übersetzungen
- Artikel-übersetzungen migrieren
- Nutzen Sie den Intervall-Migrationsdienst, um die Migration zu unterbrechen und fortzusetzen
Über die Datenmigration hinaus: Profitieren Sie von einem Full-Service-Setup
Brauchen Sie mehr als nur eine Datenmigration? Unser geprüftes Netzwerk von Implementierungspartnern kann Ihnen bei der kompletten Einrichtung Ihres Helpdesks helfen, einschließlich Workflows, Regeln und erweiterter Konfigurationen.

Gehen Sie mit einem perfekt konfigurierten Helpdesk live.
Starten Sie vom ersten Tag an mit einem perfekt konfigurierten Helpdesk, der auf die individuellen Bedürfnisse Ihres Teams zugeschnitten ist.
Nutzen Sie Expertenwissen, um das volle Potenzial Ihrer neuen Plattform zu entfalten.
Sparen Sie Zeit und Ressourcen, indem Sie die schwere Arbeit einem Profi überlassen.
Unsere vertrauenswürdigen Partner können nicht nur Ihre Daten migrieren, sondern auch die komplette Einrichtung Ihres neuen Helpdesks übernehmen. Dies gewährleistet einen nahtlosen Übergang und ermöglicht es Ihrem Team, vom ersten Tag an voll durchzustarten.
Alles, was Sie für Ihre Helpdesk-Datenmigration gesucht haben
Ob Sie Ihren Helpdesk, Servicedesk, ITSM, Ticketing-System oder Helpcenter migrieren möchten, der Help Desk Migration Service übernimmt die schwere Arbeit dieses anspruchsvollen Prozesses.

Daten zwischen Helpdesk-Plattformen mühelos migrieren
Führen Sie Ihren Datenübertrag automatisiert, schnell und sicher durch
Top-Auswahl aus dem Help Desk Migration Blog
Kundenakquise-Leitfaden für den Kundenservice: Wie Sie Ihre Kunden gewinnen und binden können
Unternehmen können nur erfolgreich sein, wenn sie einen stetigen Strom treuer Kunden haben. ...
Einfache Anleitung für Jira Service Management: Ticket aus E-Mail
Selbst mit dem Aufstieg von sozialen Medien und Messaging-Apps bleibt E-Mail weiterhin stark. ...
Warum automatisches Ticket-Routing einrichten und wie es richtig gemacht wird
Bei manchen Kundendiensten warten Sie am Telefon, und es kommt Ihnen vor, als ...