Zendesk-Migrationsanleitungen
Wie verbinde ich Zendesk mit dem Migration Wizard?
Der Help Desk Migration Service nutzt die Zendesk API, um einen Datentransfer durchzuführen. Auf diese Weise umgehen wir automatisch Automatisierungen wie Trigger und E-Mail-Benachrichtigungen.
Diese Migrationsmethode stellt sicher, dass Ihre Endbenutzer während des Datentransfers keine unerwünschten Benachrichtigungen erhalten, da Tickets erstellt und aktualisiert werden.
Der Help Desk Migration Service ermöglicht es, benutzerdefinierte Dropdown-Menüs nach Zendesk zu migrieren. Sie können die erforderlichen Felder im Migration Wizard zuordnen.
Beachten Sie, dass während der Migration Zendesk auch die Daten aus diesen Feldern in Tags kopiert.
Um von oder nach Zendesk zu migrieren, benötigen Sie Folgendes:
- die URL des Zendesk-Kontos des Unternehmens;
- die E-Mail-Adresse und das Passwort, die Sie zum Anmelden bei Zendesk verwenden;
Da wir OAuth für Zendesk-Migrationen verwenden, geben Sie die URL Ihres Help Desks in das entsprechende Feld ein. Klicken Sie dann auf die Mit Zendesk anmelden-Schaltfläche:
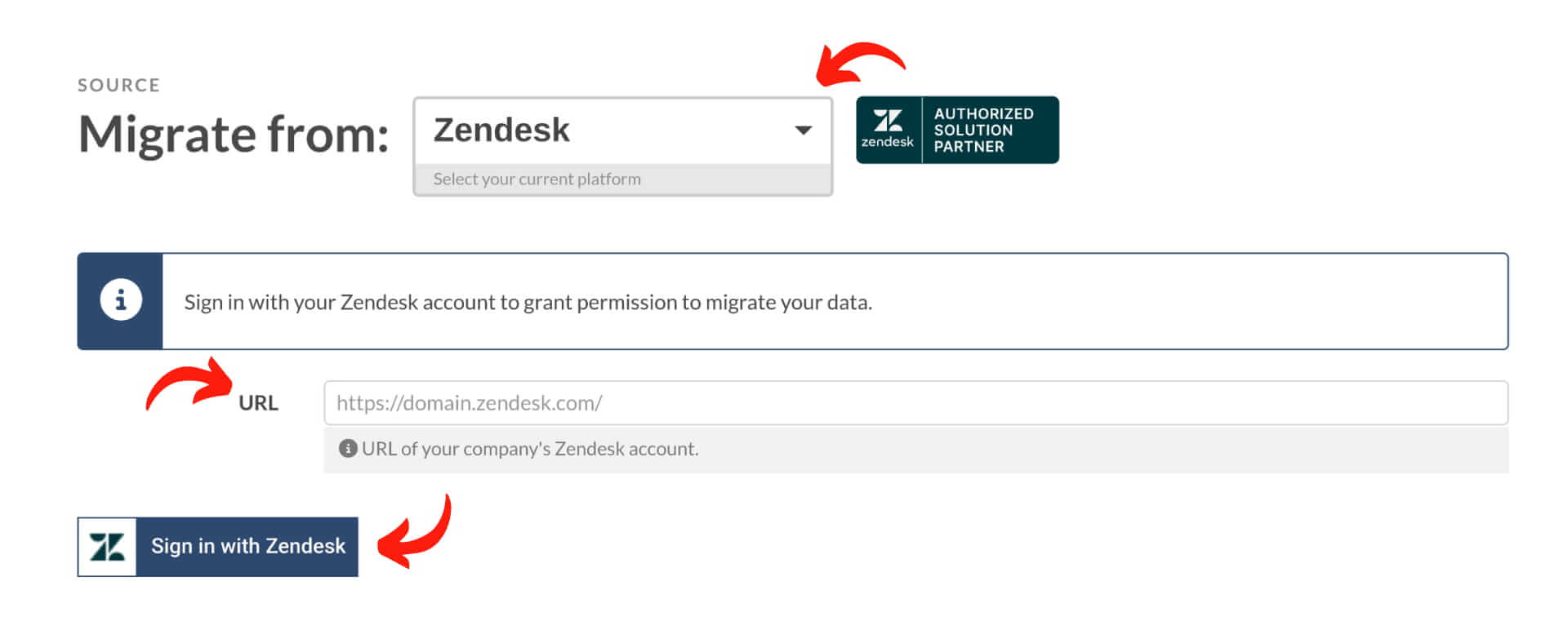
Dies leitet Sie zu einem neuen Tab mit einem Zendesk-Anmeldeformular weiter. Melden Sie sich wie gewohnt bei Zendesk an und setzen Sie die Einrichtung der Demo-Migration fort.
Wenn Sie ein Zendesk Guide-Nutzer sind und planen, Ihre Wissensdatenbank mit unserem Service zu migrieren, sollten Sie ein paar Dinge beachten.
Im Zendesk Guide können Enterprise-Plan-Nutzer eine komplexe Hierarchie der Wissensdatenbank erstellen. Sie können Artikelunterabschnitte innerhalb jedes Abschnitts bis zu fünf solcher Ebenen erstellen. Es ist auch möglich, maximal 20 Unterabschnitte mit Artikeln in jedem übergeordneten Abschnitt zu erstellen.
Wie kann ich die Wissensdatenbank zu Zendesk Guide migrieren?
Der Help Desk Migration Service ermöglicht es Ihnen, Artikel, Ordner (in Zendesk werden sie Abschnitte genannt) und Kategorien von der Wissensdatenbank (Help Center) Ihres aktuellen Helpdesks zu Zendesk Guide zu migrieren.
Die Zendesk Wissensdatenbank ist ein separates Produkt namens Zendesk Guide. Sie müssen es manuell aktivieren, vorbereiten und freigeben, bevor Ihre Kunden es nutzen können.
Bevor Sie mit Ihrer Migration beginnen, stellen Sie sicher, dass Sie die Wissensdatenbank (Help Center) aktiviert haben, damit Sie Ihre Inhalte der Wissensdatenbank übertragen können.
So aktivieren Sie Zendesk Guide im Einrichtungsmodus
1. Melden Sie sich als Administrator bei Zendesk an.
2. Klicken Sie auf das Zendesk Produkte Symbol in der oberen Leiste und wählen Sie dann Guide.
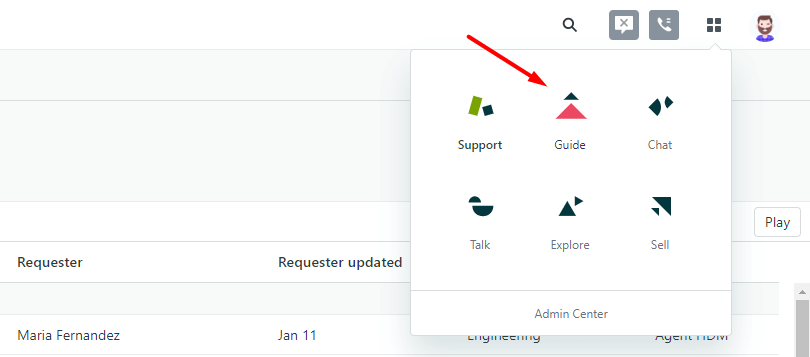
3. Klicken Sie auf der angezeigten Seite auf Erstellen Sie Ihre Wissensdatenbank.
Jetzt können Sie beginnen Ihre Daten zu Zendesk zu migrieren.
Es ist auch möglich, Ihre Wissensdatenbank separat als CSV-Datei zu migrieren.
Wenn Sie diesen Button in der Benutzeroberfläche nicht sehen können, haben Sie oder jemand in der Firma Zendesk Guide bereits aktiviert.
Denken Sie daran, dass Ihre Wissensdatenbank für Ihre Kunden nicht sichtbar ist, bis Sie sie live schalten. Sobald die Migration abgeschlossen ist, können Sie Änderungen vornehmen oder Ergänzungen hinzufügen, bevor Ihre Kunden das Help Center nutzen können.
So migrieren Sie Artikel zu einer bestimmten Marke in Zendesk
Beim Import von Wissensdatenbankdaten nach Zendesk können Sie zu oder von einer bestimmten Marke übertragen. Verwenden Sie dazu die URL der jeweiligen Marke innerhalb von Zendesk anstelle der allgemeinen Zendesk-Konto-URL.
Um diese URL zu finden, müssen Sie die folgenden Schritte ausführen:
1. Öffnen Sie Ihr Zendesk-Konto.
2. Klicken Sie dann auf Admin in der linken Seitenleiste.
3. Gehen Sie zu Admin Center.
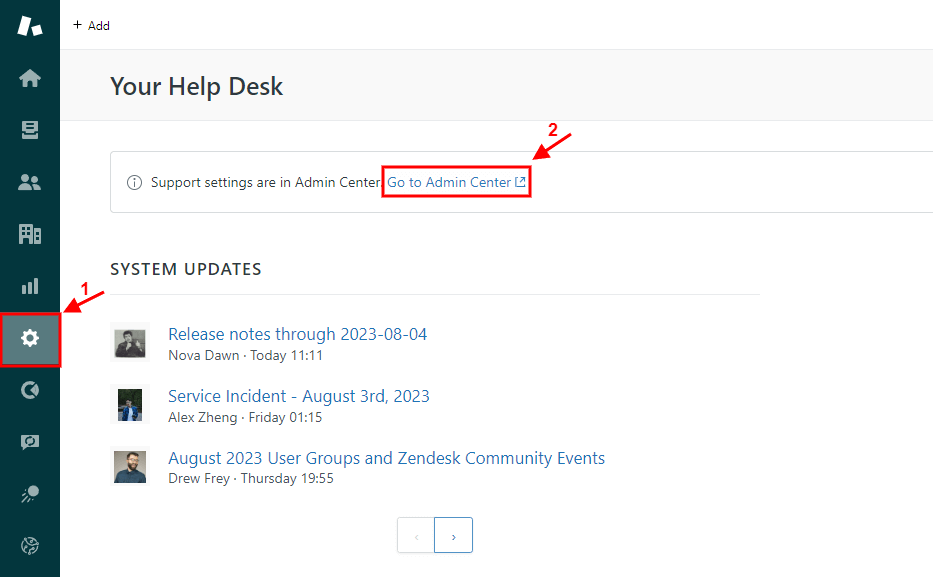
4. Scrollen Sie nach unten zu Markenverwaltung unter Konto.
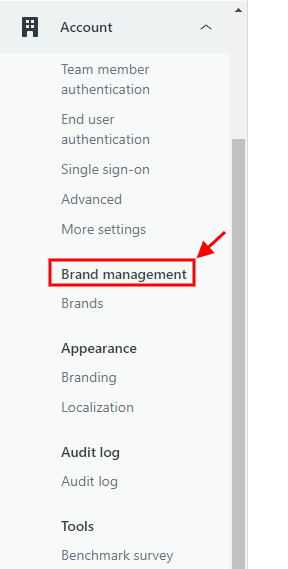
5. Wählen Sie Marken und klicken Sie auf die Zielmarke.
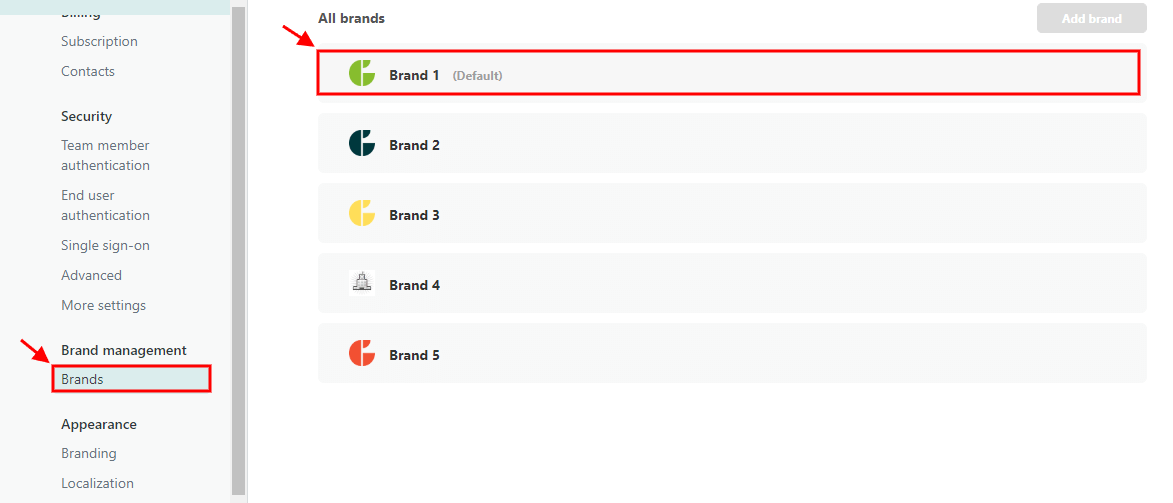
6. Kopieren Sie die Subdomain Adresse und fügen Sie sie in den Migration Wizard ein.
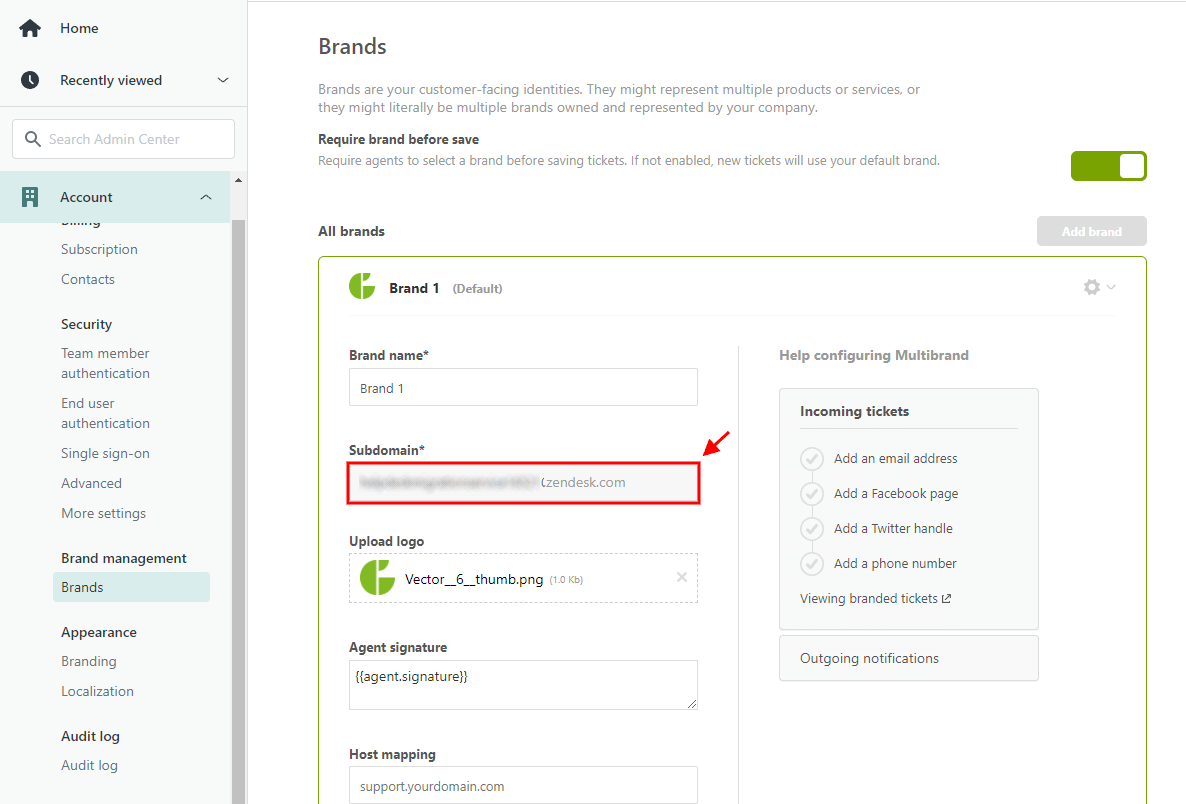
Wie migriere ich Zendesk-Ticket-Seitengespräche?
Wenn es darum geht, Ihre wertvollen Kundendienstdaten von Zendesk zu migrieren, gibt es die aufregende Nachricht, dass Sie die Seitengespräche von Tickets mühelos übertragen können.
Aktivierung der Zendesk-Ticket-Seitengespräche
Wenn Sie Zendesk als Ihre Kundendienstplattform nutzen und diese Seitengespräche migrieren möchten, gibt es einen praktischen Trick—stellen Sie sicher, dass sie in Ihrem Zendesk-Konto aktiviert sind. Sie garantieren, dass diese Interaktionen Ihre Daten zu ihrem neuen Zuhause begleiten, indem Sie einfach die richtigen Kästchen ankreuzen und die Seitengespräche aktivieren.
Szenario 1: Müheloser Wechsel der Helpdesk-Plattformen
Sie haben beschlossen, sich von Zendesk zu verabschieden und eine neue Helpdesk-Plattform zu nutzen. Aber keine Sorge! Ihre geschätzten Zendesk-Ticket-Seitengespräche können nahtlos mit Ihnen reisen. Diese Gespräche werden während des Migrationsprozesses als private Kommentare in Ihr neues Helpdesk importiert.
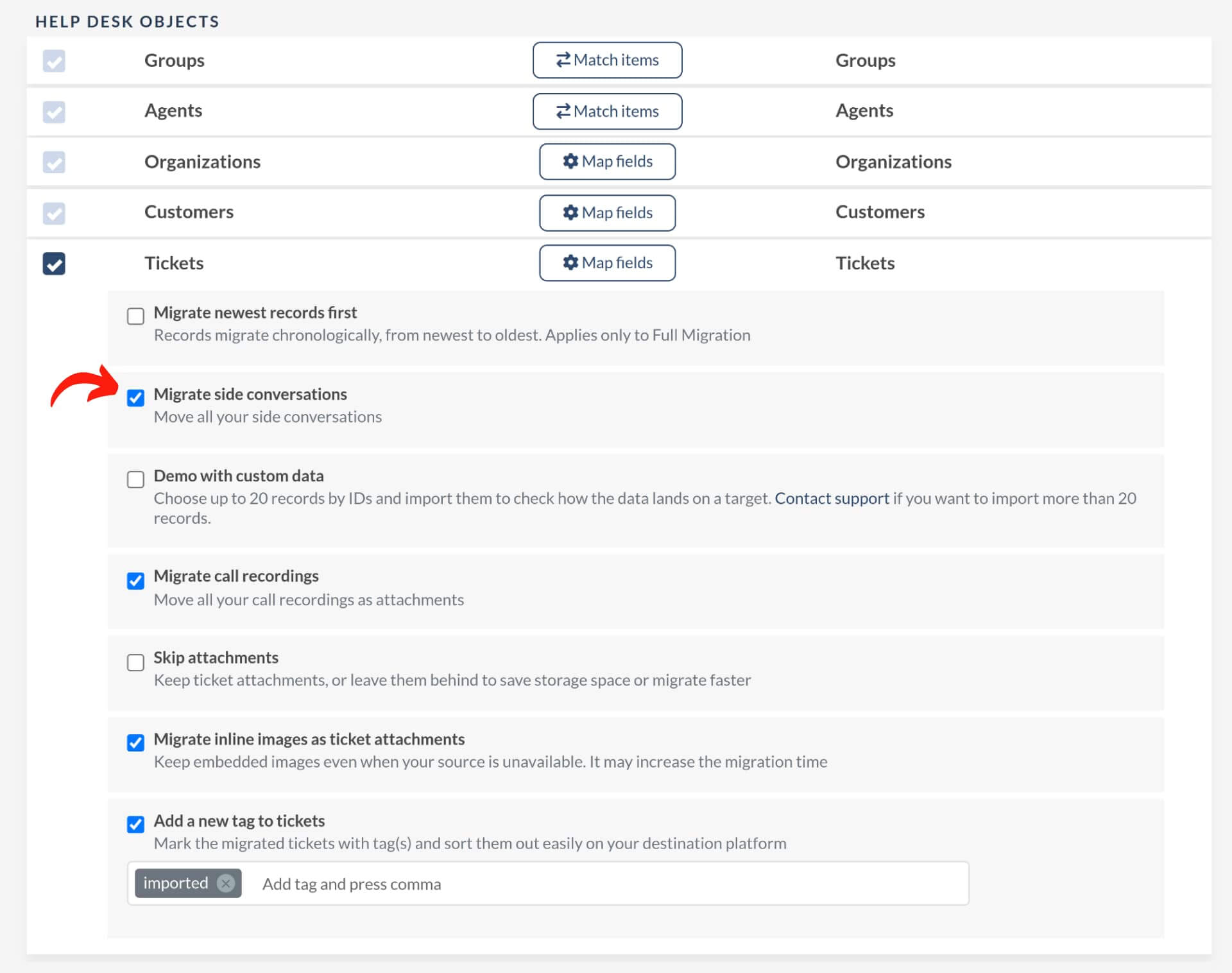
Szenario 2: Harmonisches Zusammenführen von Zendesk-Instanzen
Lassen Sie uns nun ein weiteres fesselndes Szenario vorstellen—das Zusammenführen von zwei Zendesk-Instanzen. Sie fragen sich vielleicht, was mit Ihren Ticket-Seitengesprächen während dieses Prozesses passiert. Die Antwort ist sowohl einfach als auch magisch: Ihre Ticket-Seitengespräche werden als Ticket-Seitengespräche migriert. Die Datenmigration mit uns gewährleistet einen reibungslosen Transfer, und die Seitengespräche behalten ihre ursprüngliche Form.
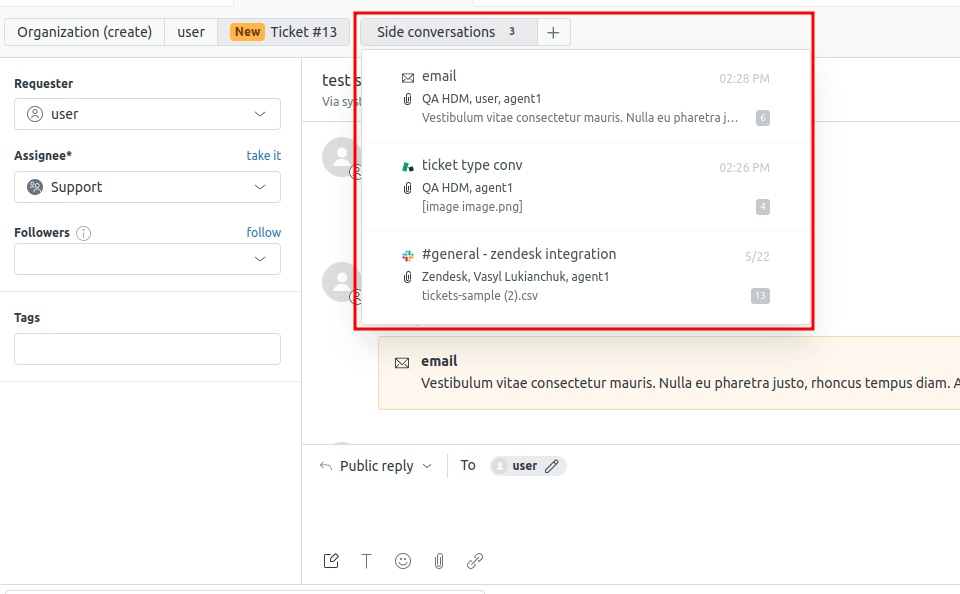
Innerhalb der Datenmigration im Kundendienst haben Zendesk-Ticket-Seitengespräche einen enormen Wert. Durch die Aktivierung dieser Funktion in Ihrem Zendesk-Konto können Sie diese Gespräche mühelos übertragen und sicherstellen, dass sie eine wesentliche Rolle in Ihrem Kundensupport-Ökosystem spielen. Egal, ob Sie die Helpdesk-Plattform wechseln oder Zendesk-Instanzen zusammenführen, diese Gespräche werden nahtlos ihren Weg zu ihrem neuen Ziel finden und Ihr Kundenerlebnis bereichern.
Wie kann ich Tags nach Zendesk migrieren?
Help Desk Migration migriert standardmäßig Tags nach Zendesk. Beachten Sie dass Zendesk keine Leerzeichen in Tags unterstützt, daher verwenden wir Bindestriche (d.h. Tag mit Leerzeichen => tag-mit-leerzeichen)
Beachten Sie auch, dass, wenn Sie benutzerdefinierte Auswahllistenfelder zu Ihren Tickets hinzugefügt haben, Zendesk automatisch ein Tag basierend auf dem ausgewählten Auswahllistenwert erstellt.
Ich sehe seltsame Tags in Zendesk nach der Migration. Ist das normal?
Ja, das ist normal.
Beim Migrieren von anderen Plattformen werden benutzerdefinierte Felder des Dropdown-Typs gemäß den Einstellungen im Migration Wizard nach Zendesk übertragen und als Tags zu Zendesk hinzugefügt. Dies ist ein Standardverhalten von Zendesk und kann von unserer Seite nicht geändert werden.
Wie überprüfe ich das Ergebnis der Demo-Migration in Zendesk?
Sobald die Demo-Migration abgeschlossen ist, sehen Sie eine Tabelle mit importierten Entitäten, einschließlich Tickets, Kontakte, Organisationen usw. Jeder Datensatztyp wird von einem Bericht begleitet, der die gleichen Entitäten-IDs enthält, die während der Migration übertragen wurden.
Wenn alles korrekt migriert wurde, sehen Sie nur die Berichte der migrierten Datensätze. Wenn jedoch etwas schiefgeht, können Sie auch Berichte über fehlgeschlagene oder übersprungene Datensätze erhalten.
Um einen Bericht zu öffnen, klicken Sie auf die Schaltfläche “Datensätze anzeigen” neben dem benötigten Datensatztyp.
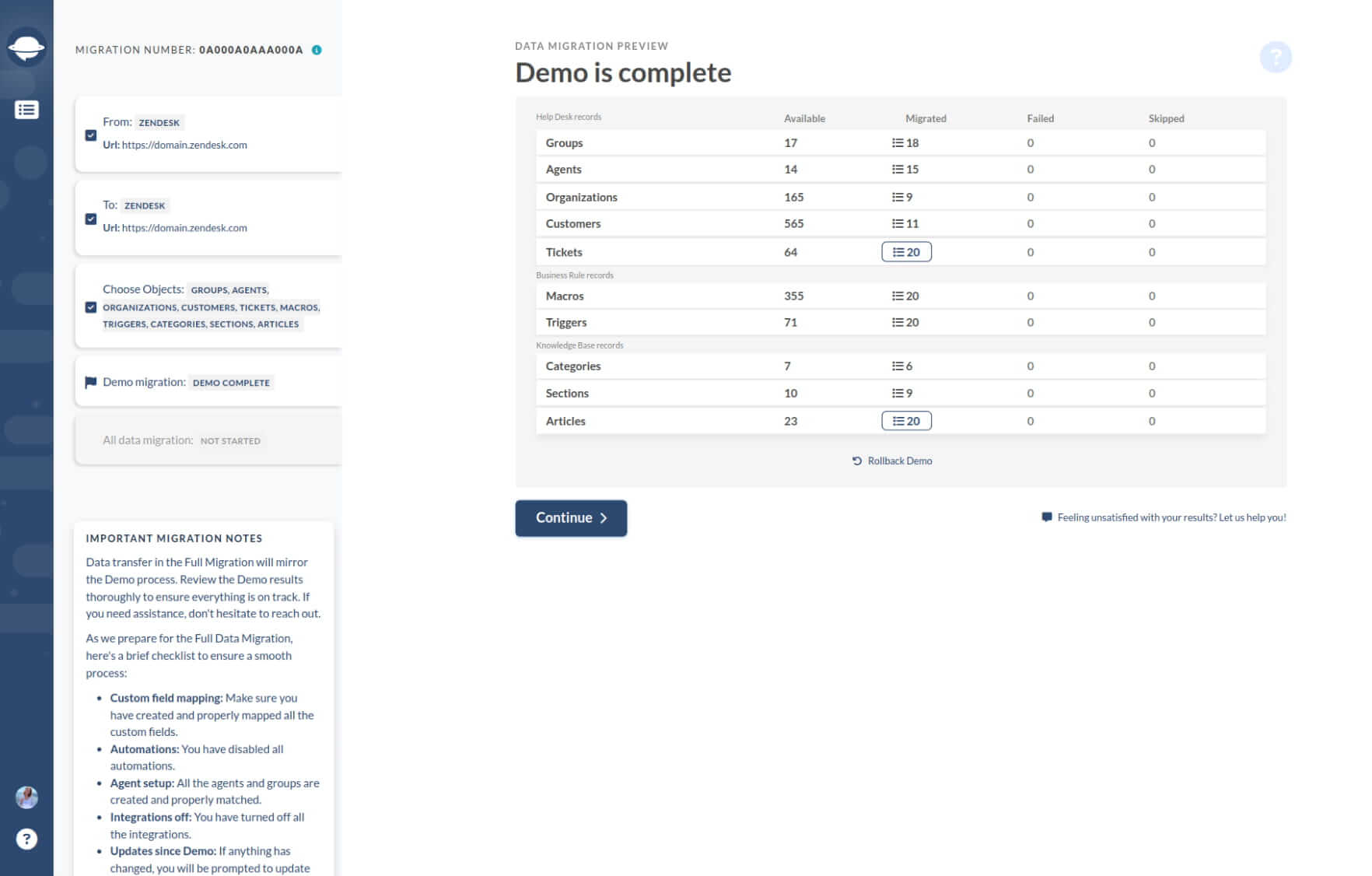
Ein Bericht enthält eine Liste von Datensatz-IDs im Helpdesk, von dem Sie migrieren, und IDs der “neuen” Tickets in Zendesk. Sie müssen jeden Datensatz überprüfen, um sicherzustellen, dass Ihre Daten korrekt migriert wurden. Der Bericht sieht folgendermaßen aus:
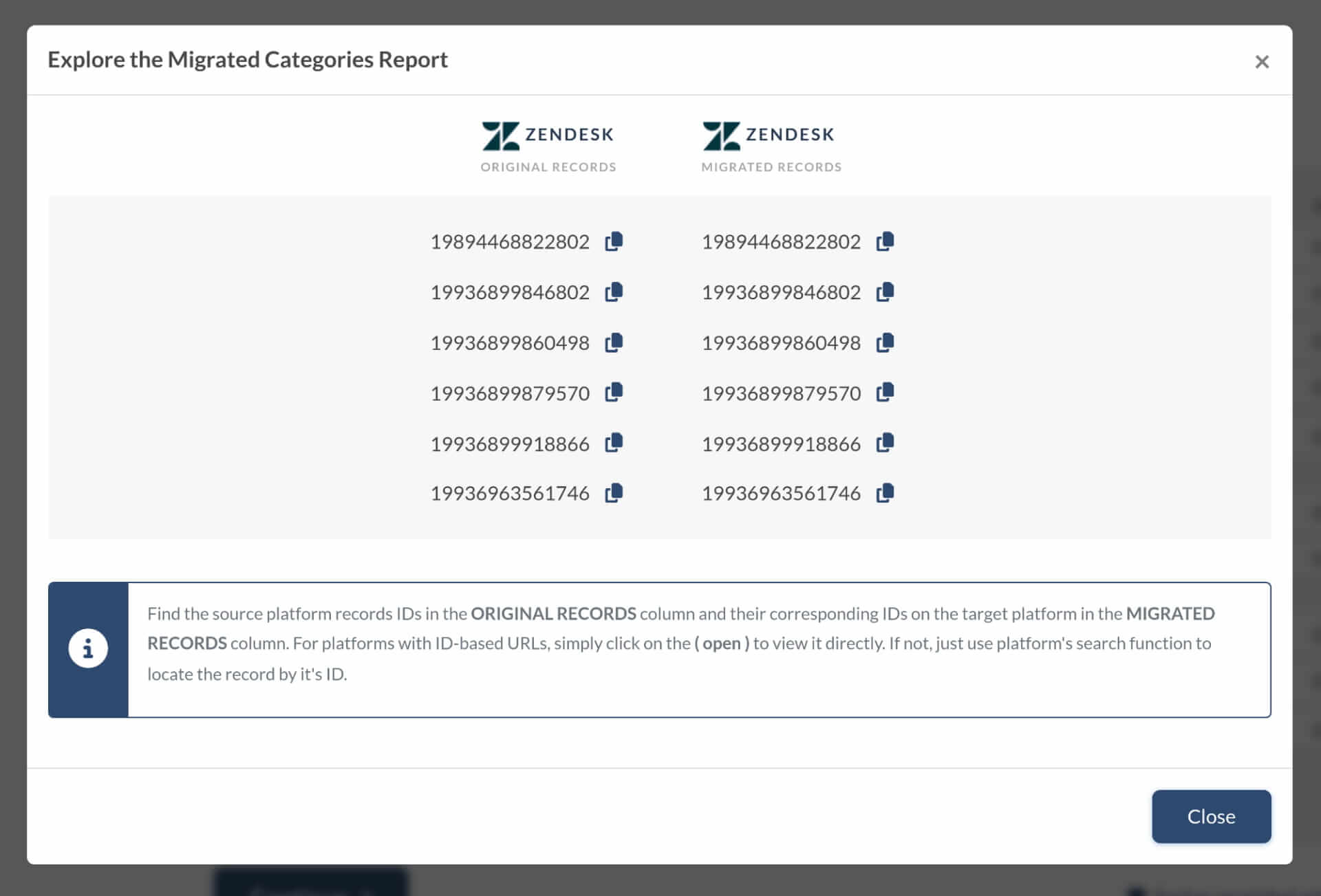
Alle Tickets und zugehörigen Daten migrieren im Rahmen der Demo-Migration oder der vollständigen Datenmigration ähnlich. Wenn jedoch einige Ticketdaten nicht migriert wurden oder/und während der Demo-Migration falsch übertragen wurden, wird dies auch während der vollständigen Datenmigration der Fall sein.
Stellen Sie also sicher, dass Sie überprüfen, ob alle Tickets korrekt migriert wurden, zusammen mit ihren Typ, Quelle, Status, Priorität, benutzerdefinierten Feldern, Anforderer, Agent und Tags.
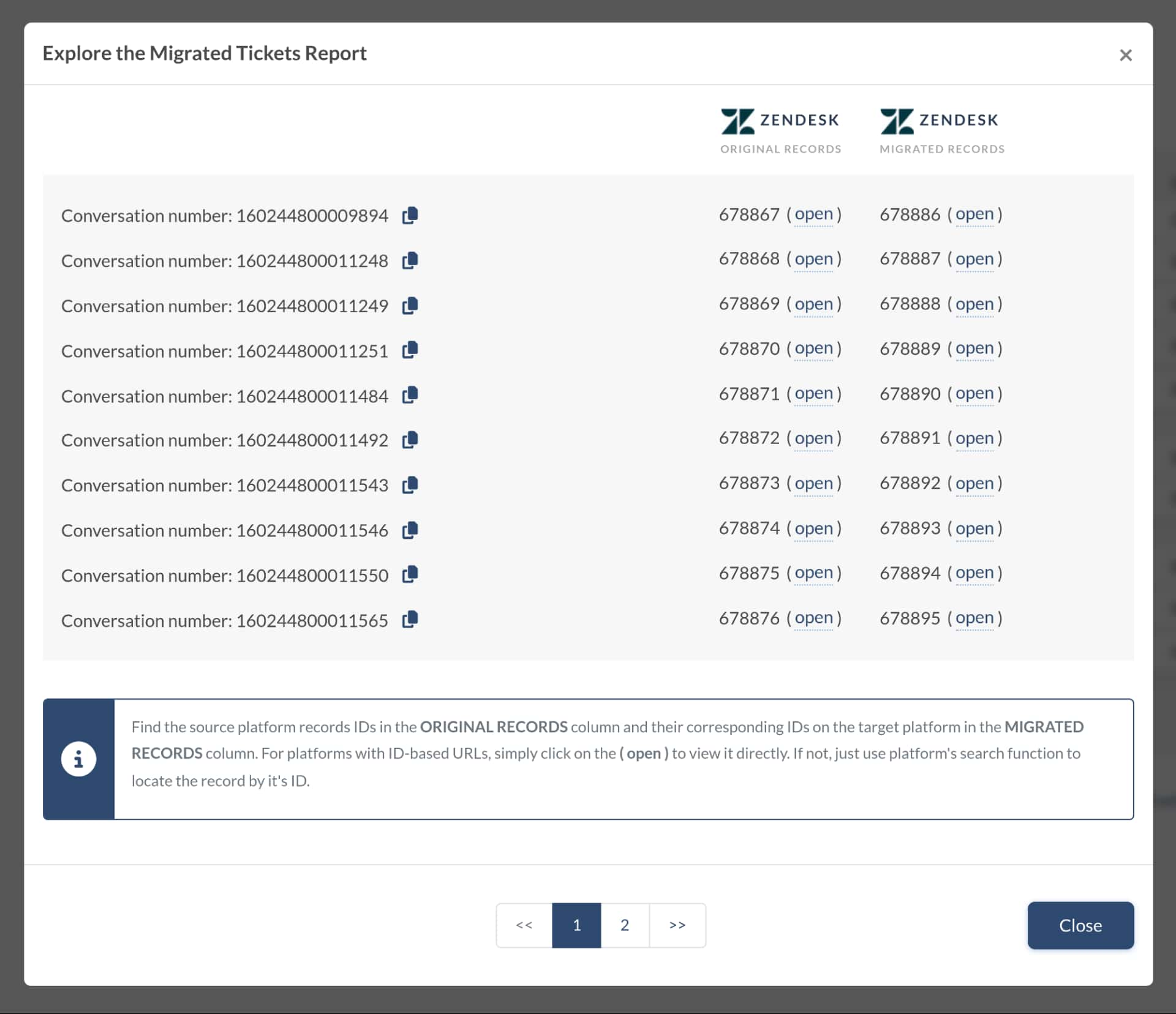
Wenn Sie außerdem in die Wissensdatenbank migrieren, überprüfen Sie die Status der Artikel und deren Standort. Wenn Sie schließlich mit dem Ergebnis der Demo-Migration zufrieden sind, initiieren Sie die vollständige Datenmigration.
Wo finde ich meine migrierten Tickets in Zendesk?
Es gibt einige Gründe, warum Sie möglicherweise nicht alle importierten Daten in Ihrem Zendesk-System sehen können:
Standardmäßig zeigt Zendesk nicht alle Ticketstatus an (z. B. Geschlossen). Um alle Tickets anzuzeigen, geben Sie * in die Suchleiste ein und drücken Sie die Eingabetaste.
Zendesk archiviert automatisch alte Tickets und kennzeichnet sie als geschlossen. Um geschlossene Tickets zu finden, müssen Sie eine Ansicht in Zendesk erstellen.
Wie schalte ich „Benutzernummern validieren“ in Zendesk aus?
Um die Funktion „Benutzernummern validieren“ in Zendesk zu deaktivieren, befolgen Sie diese Schritte:
- Klicken Sie in Ihrem Zendesk-Konto auf das Admin Center-Symbol.
- Gehen Sie zu „Endbenutzereinstellungen“ > Klicken Sie in der Seitenleiste auf Personen und wählen Sie dann Konfiguration > Endbenutzer aus.
- Finden Sie den Abschnitt Telefonnummern validieren. Wenn diese Funktion aktiviert ist, müssen die Telefonnummern, die den Benutzerprofilen hinzugefügt werden, dem internationalen Nummernformat E.164 entsprechen. Um die Validierung zu deaktivieren, deaktivieren Sie einfach das Kontrollkästchen neben Telefonnummern validieren.
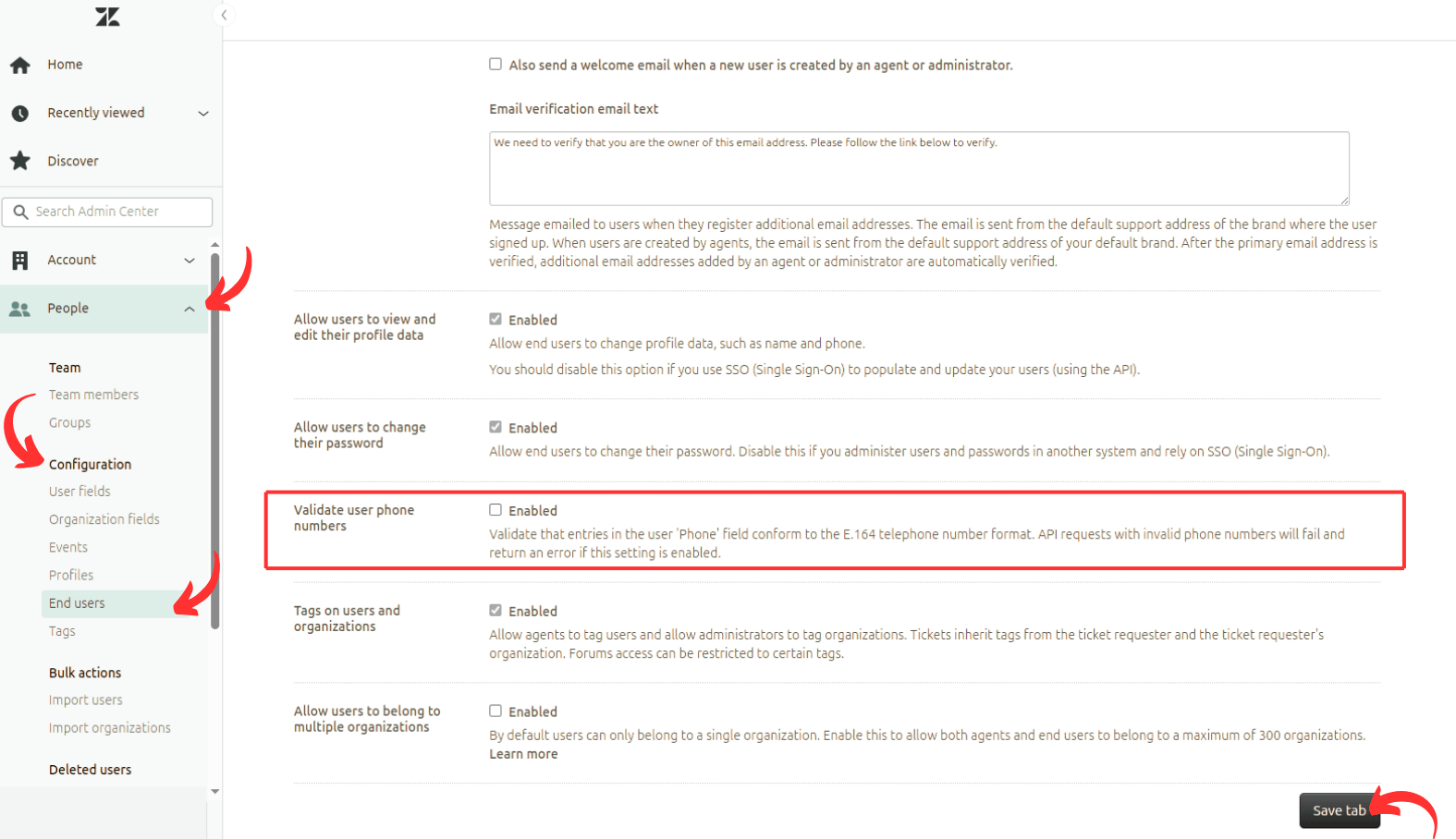
Das Deaktivieren dieser Funktion ermöglicht das Speichern von Telefonnummern in verschiedenen Formaten ohne Validierung. Beachten Sie jedoch, dass dies Auswirkungen auf Integrationen oder Funktionen haben kann, die auf standardisierte Telefonnummernformate angewiesen sind.
Wie deaktiviert man die automatische Ticketkennzeichnung in Zendesk?
Die automatische Ticketkennzeichnung gilt für benutzerdefinierte Ticketfelder wie Dropdown-Listen, Mehrfachauswahlen und Kontrollkästchen. Wenn Sie also ein Dropdown-Feld, eine Mehrfachauswahl oder ein Kontrollkästchen als benutzerdefiniertes Ticketfeld in Zendesk erstellen, müssen Sie jedem benutzerdefinierten Feldwert ein Tag hinzufügen. Wenn Sie dies vergessen, erstellt Zendesk automatisch entsprechende Tags.
Wenn Sie die automatische Ticketkennzeichnung in den Zendesk-Einstellungen aktivieren, scannt die Software die eingehenden Ticketbeschreibungen und fügt passende Tags hinzu. In der Regel sucht sie nach Wörtern, die länger als zwei Zeichen sind, und vergleicht diese Wörter mit den in Ihrer Zendesk-Instanz verwendeten Tags. Die drei besten Übereinstimmungen werden als Tags zum Ticket hinzugefügt.
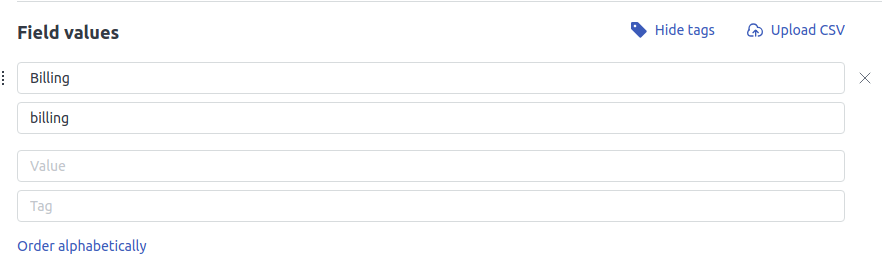
Um die automatische Ticketkennzeichnung ein- oder auszuschalten, sollten Sie Administrator sein.
Der gleiche Prozess findet statt, wenn Sie nach Zendesk migrieren. Wenn Sie benutzerdefinierte Ticketfelder als Dropdown-Liste, Mehrfachauswahl oder Kontrollkästchen im Migration Wizard zuordnen, fügt Zendesk automatisch alle zugehörigen Tags zu allen importierten Tickets hinzu. Hinweis: Es ist ein standardmäßiger Zendesk-Workflow, und unser Technikteam kann ihn nicht ändern.
Wie deaktiviert man die Bedingungen für Ticketformulare in Zendesk?
Beim Migrieren nach oder von Zendesk müssen Sie die Bedingungen für Ticketformulare, die benutzerdefinierte Felder erfordern, vorübergehend deaktivieren. Auf diese Weise werden die benutzerdefinierten Felder von Tickets während der Vollständigen Datenmigration genau migriert.
So deaktivieren Sie die Bedingungen für Ticketformulare in Zendesk:
1. Gehen Sie zum Admin-Center.
2. Klicken Sie im Admin-Center auf das Objekte und Regeln-Symbol oder wählen Sie es in der Seitenleiste aus.
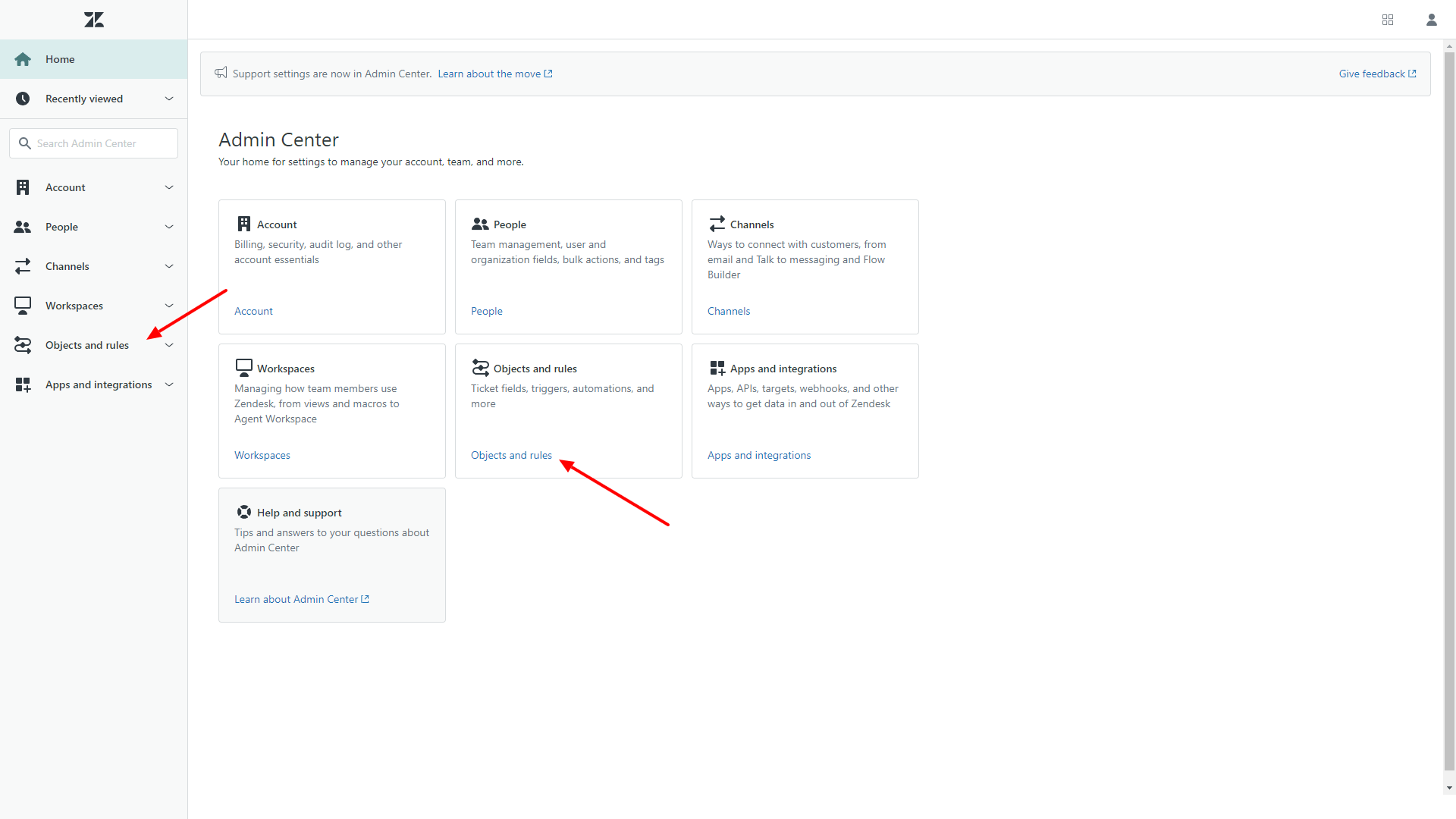
3. Wählen Sie dann Tickets > Formulare.
4. Bewegen Sie den Cursor über das Ticketformular und klicken Sie auf das Optionsmenü rechts.
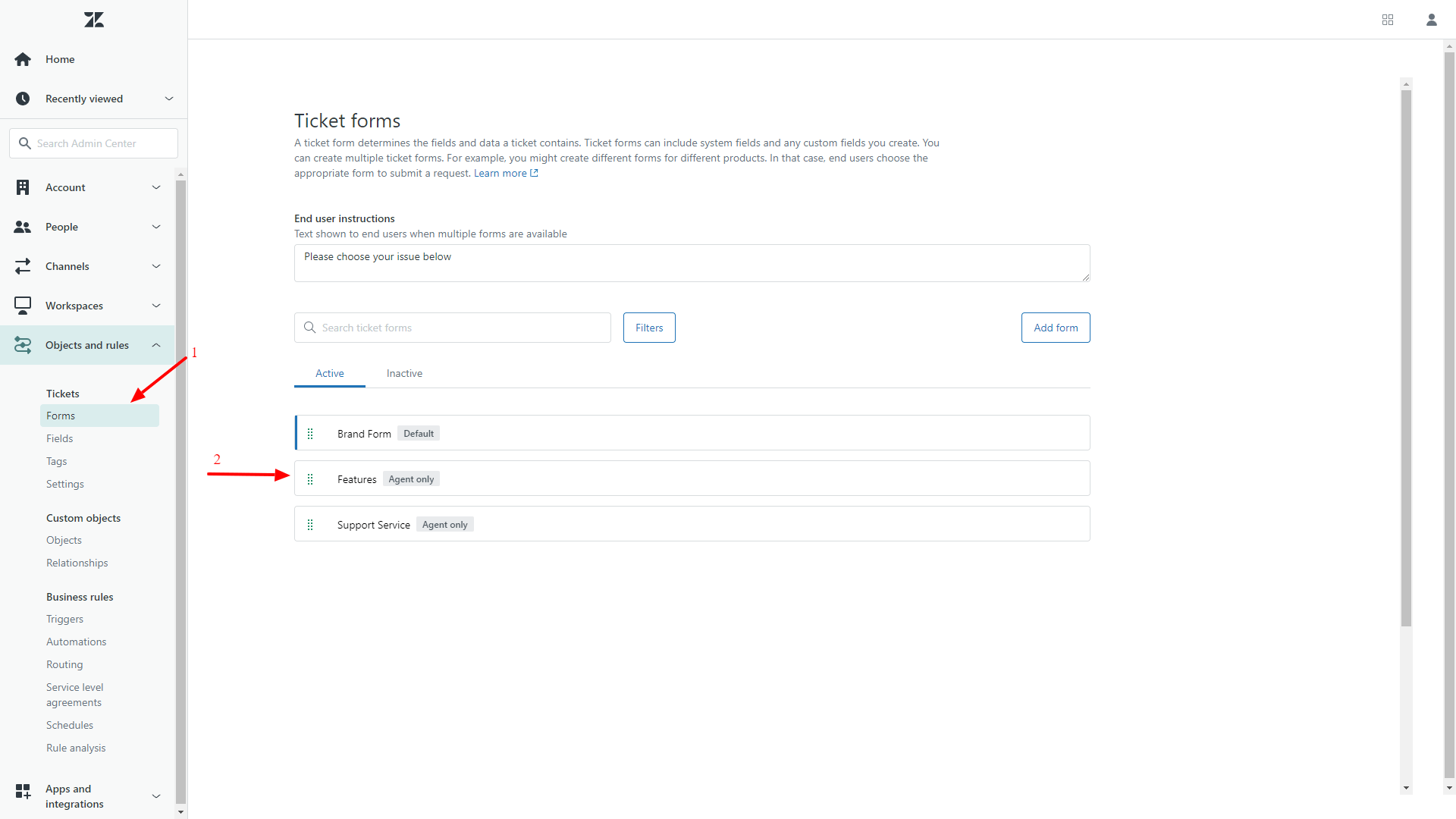
5. Wählen Sie Bedingungen.
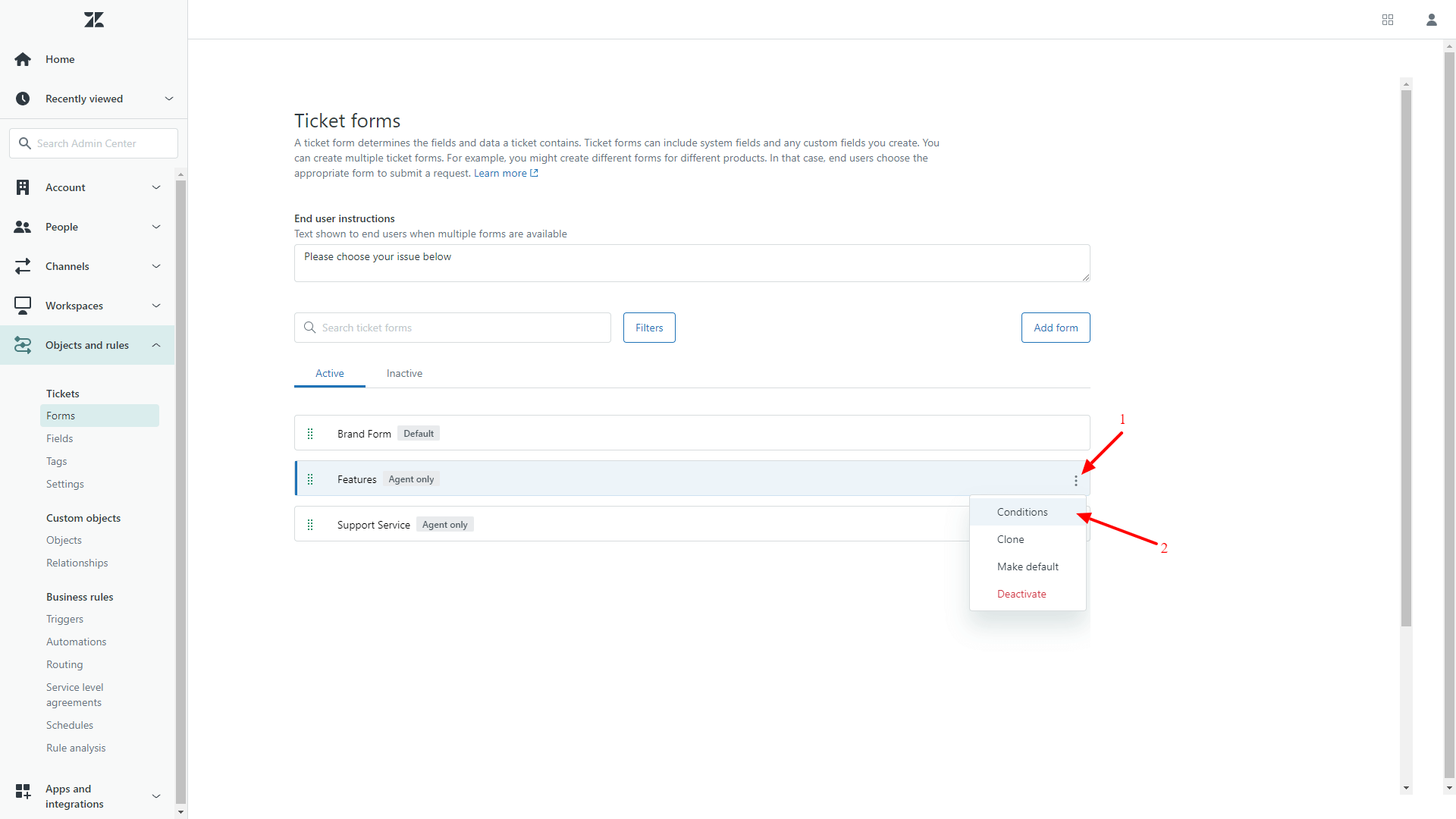
6. Wählen Sie einen Benutzertyp (Agenten oder Endbenutzer) aus der Dropdown-Liste für Bedingungen aus.
7. Klicken Sie auf das Erweitern-Symbol, um die verfügbaren Bedingungen anzuzeigen.
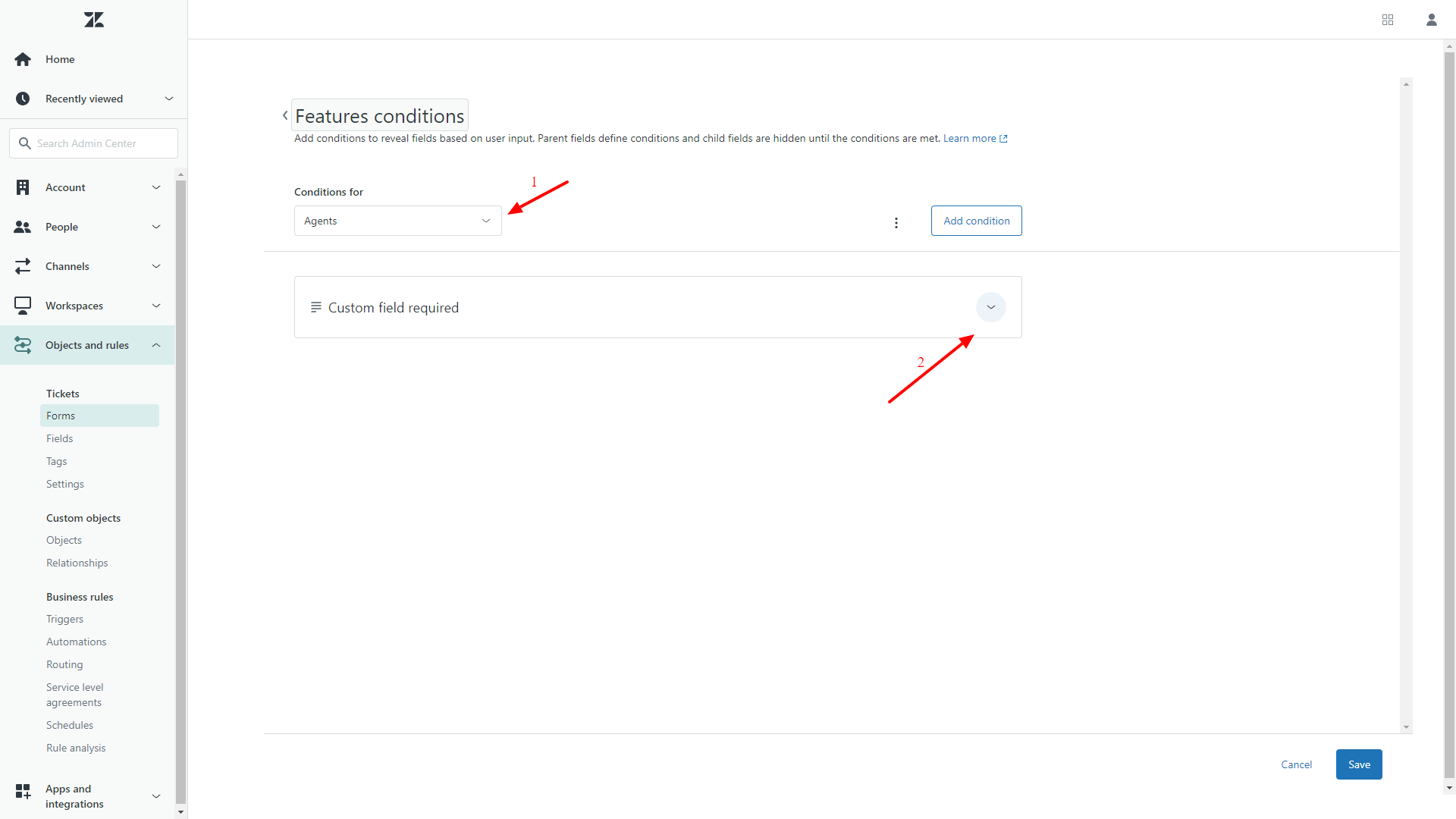
8. Klicken Sie auf ein Stift-Symbol, um eine Bedingung zu bearbeiten.
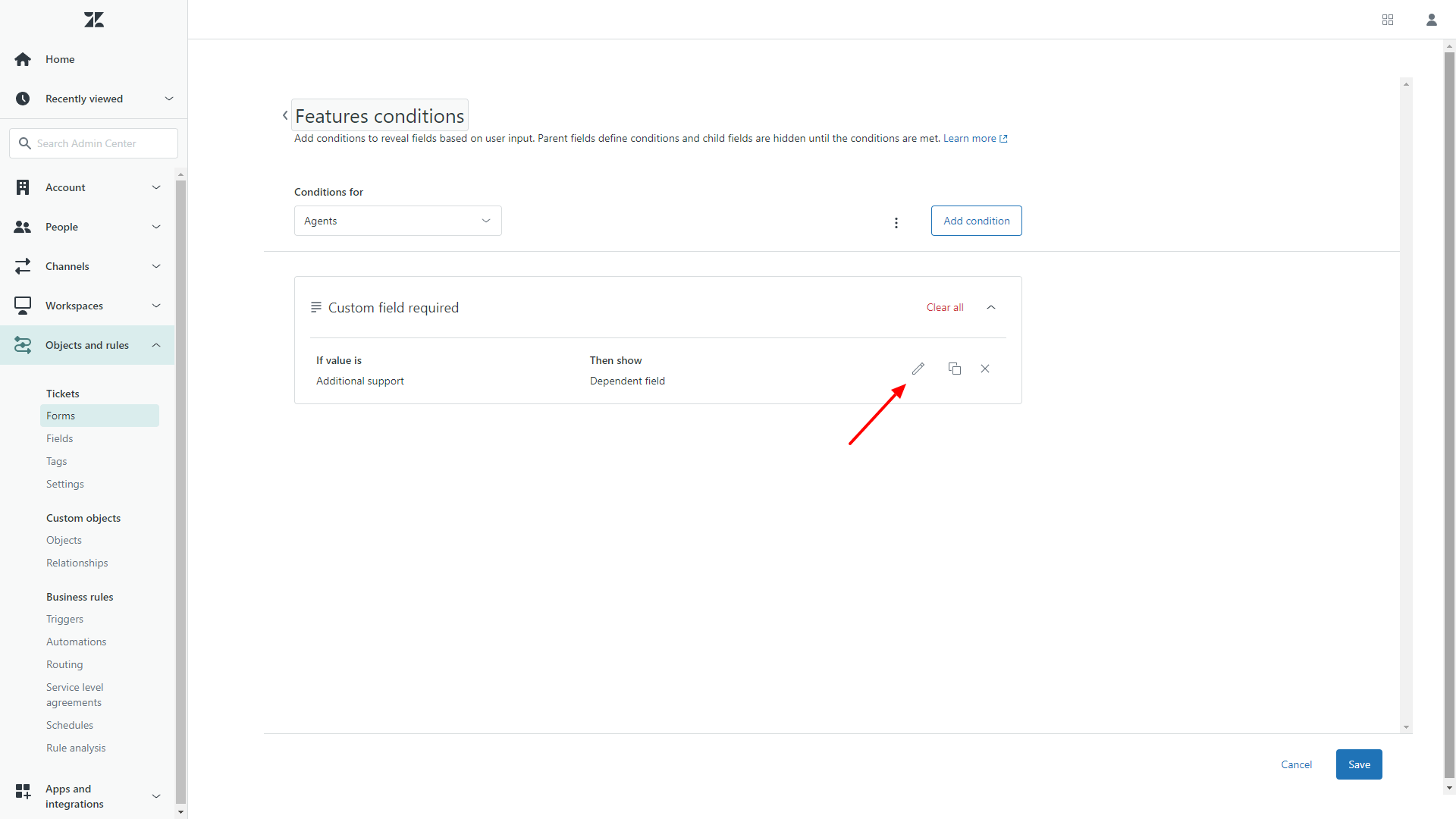
9. Öffnen Sie ein Dropdown-Menü im Feld Erforderlich.
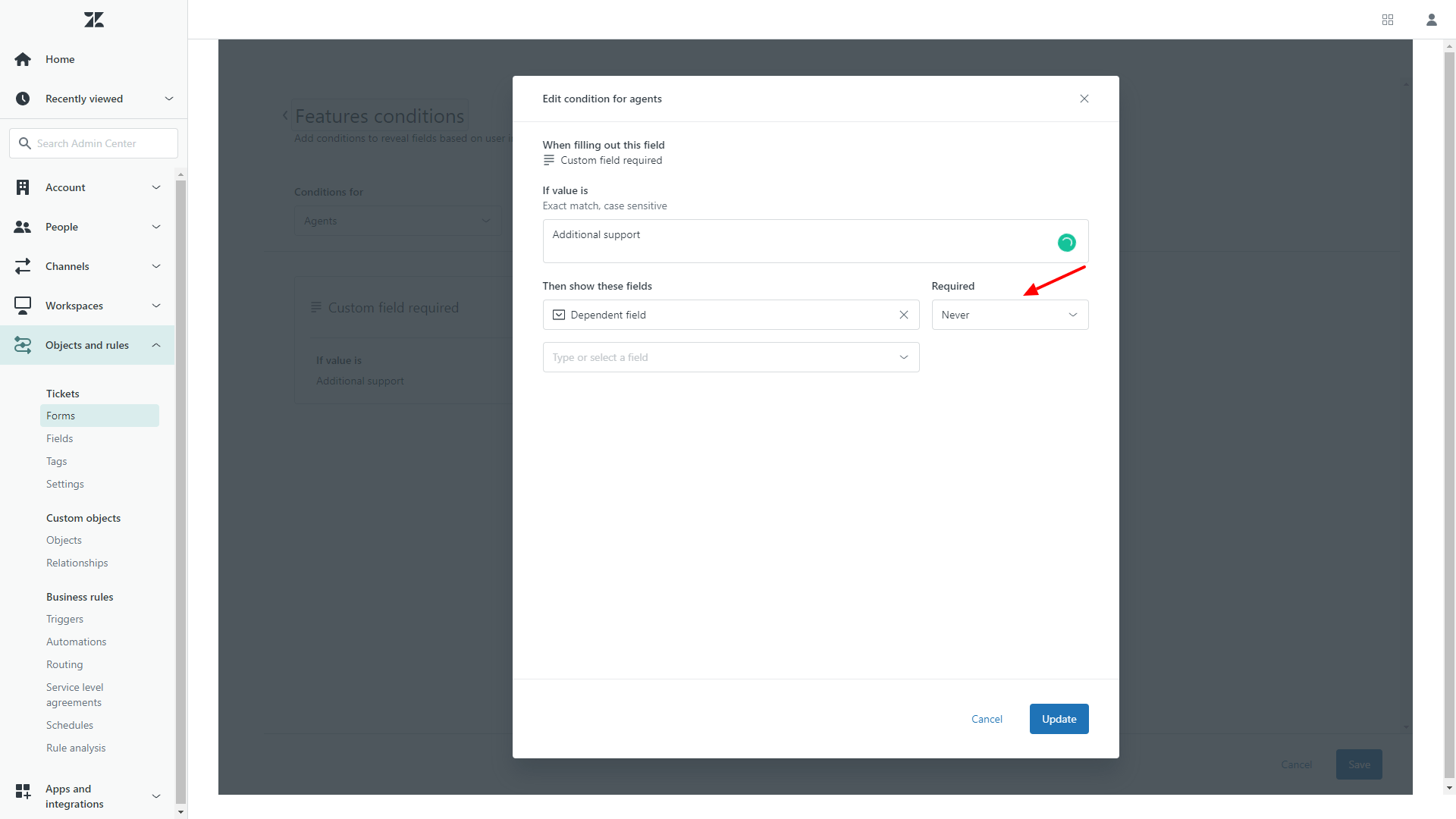
10. Wählen Sie für jedes Feld Niemals aus.
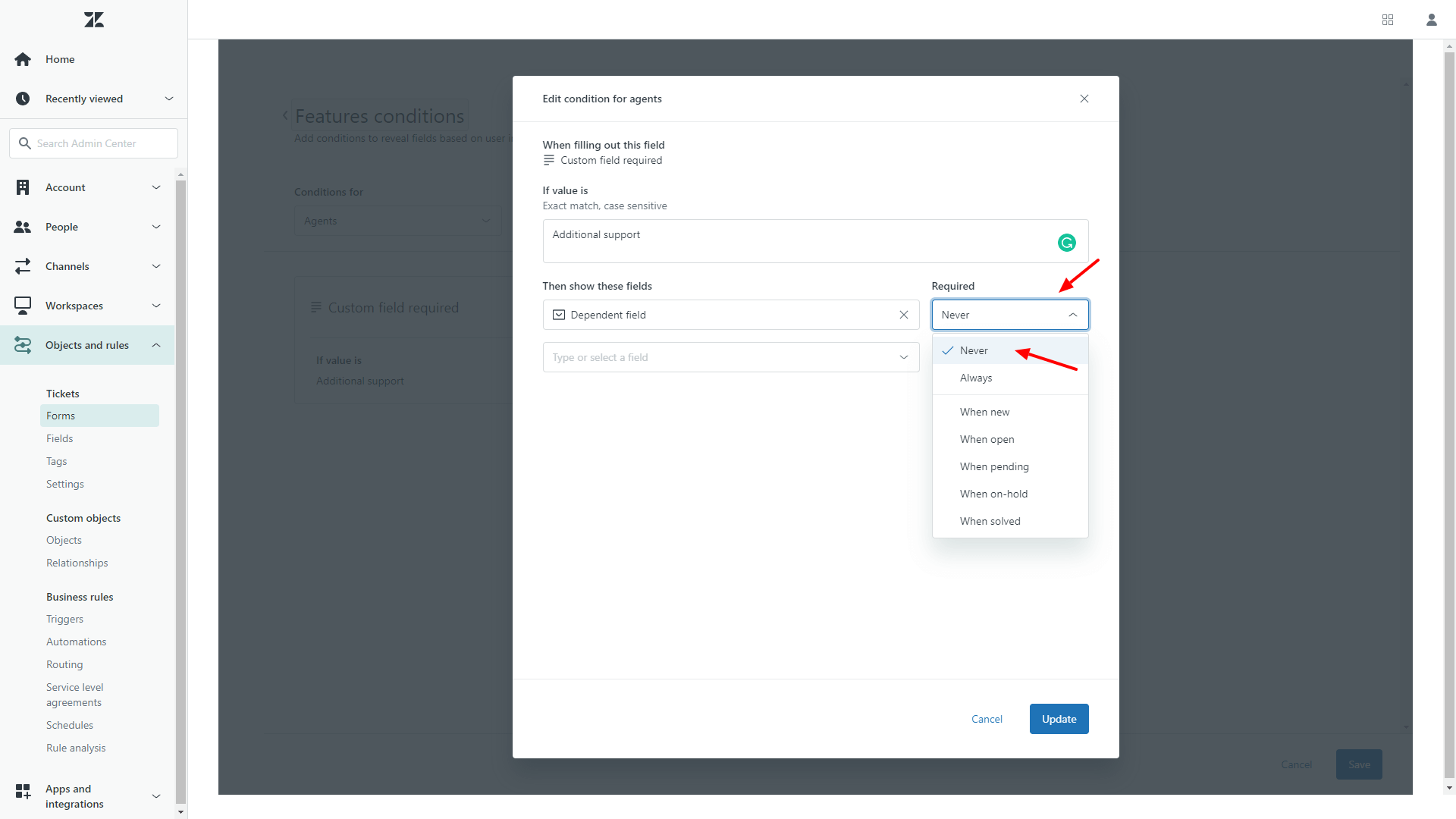
11. Klicken Sie auf Aktualisieren, um die Änderungen zu speichern.
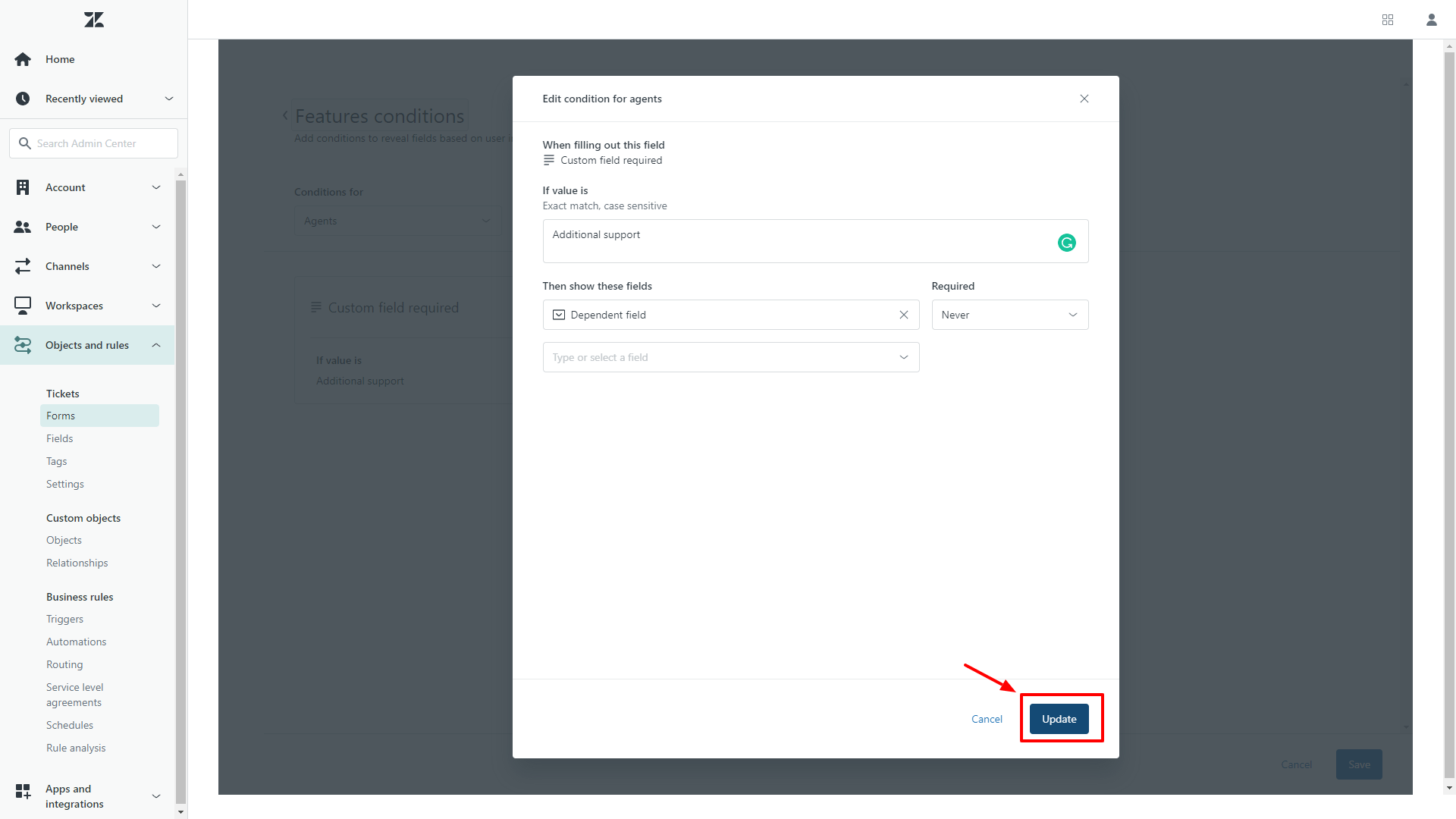
Sobald Ihre vollständige Migration abgeschlossen ist, gehen Sie zu den Ticketformularen und aktivieren Sie die Einstellungen für erforderliche Bedingungen.
Bekommen Kunden während der Migration zu Zendesk Benachrichtigungen?
Zendesk sendet keine Benachrichtigungen an Kunden, sondern nur an Agenten. Für zusätzliche Sicherheit empfehlen wir, die Zendesk-Automatisierung und Trigger vor Beginn der Migration auszuschalten.
Wie berechnet man die Anzahl der Tickets in Zendesk?
Um die Anzahl der Tickets in Zendesk zu berechnen, folgen Sie diesem Leitfaden:
1. Gehen Sie zu Suche und geben Sie * ein. Drücken Sie dann Suche nach *.

2. Wählen Sie Status im Filtermenü und wählen Sie alle verfügbaren Status aus:
Neu, Offen, Ausstehend, Gelöst, Geschlossen, Wartend
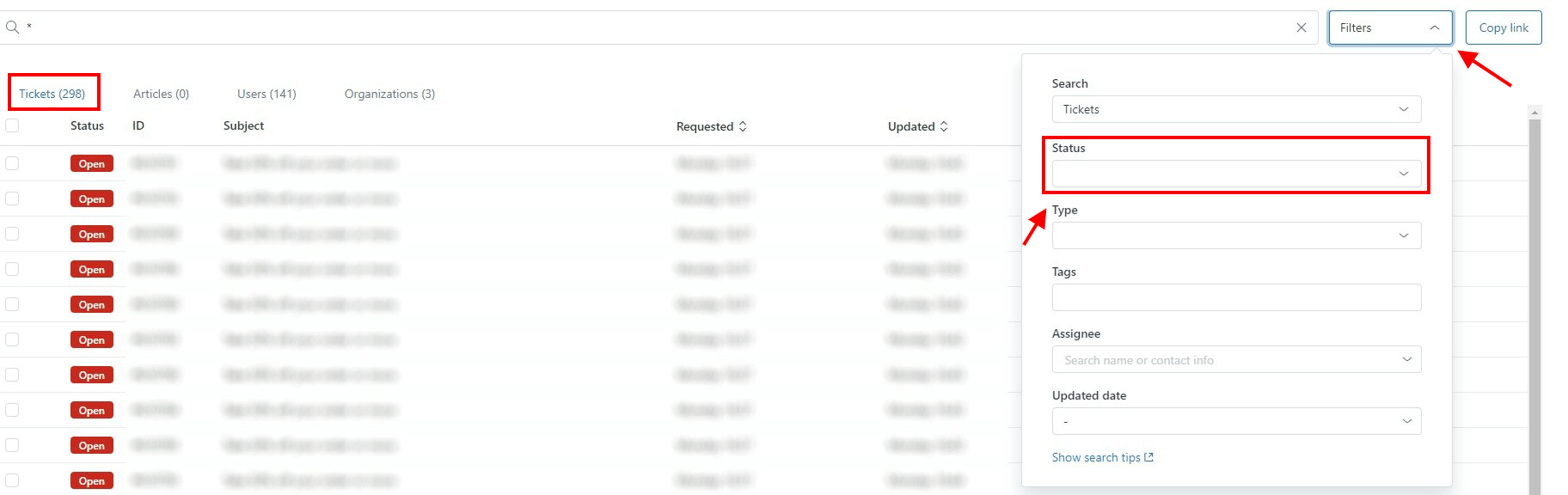
Hinweis: Während unserer kostenlosen Demomigration können Sie schnell die Anzahl Ihrer Gespräche bestimmen und die Kosten des Datentransfers abschätzen.
Einschränkungen von Light Agents in Zendesk
In Zendesk sind Light Agents Teammitglieder, die Einsicht in Support-Konversationen benötigen, aber keine vollständigen Agentenrechte haben. Sie eignen sich ideal für Fachexperten, Manager oder Stakeholder, die informiert bleiben und intern Input geben müssen – ohne direkt mit Kunden zu interagieren.
Was Light Agents tun können
✅ Tickets einsehen – Zugriff auf Tickets in ihren Gruppen oder, je nach Einstellungen, auf alle Tickets im System.
✅ Interne Notizen hinterlassen – mit Agenten zusammenarbeiten, indem sie private Kommentare zu Tickets hinzufügen.
✅ Tickets erstellen – Tickets im Namen von Kunden öffnen, wobei der Kunde das Ticket erst sieht, wenn ein vollwertiger Agent einen öffentlichen Kommentar hinzufügt.
✅ Bestimmte Ticketfelder bearbeiten – spezifische Felder ändern (je nach Berechtigungen), aber nicht nach der Erstellung des Tickets.
✅ Makros verwenden – vordefinierte Antworten nutzen, um effizient interne Notizen hinzuzufügen.
✅ Berichte einsehen – Zugriff auf Analysen, Dashboards und Berichte basierend auf rollenbasierten Berechtigungen.
✅ Benutzerprofile ansehen – Kundendetails abrufen, jedoch mit eingeschränkten Bearbeitungsmöglichkeiten.
✅ Help Center nutzen – Wissensdatenbankartikel und Community-Foren entsprechend den zugewiesenen Berechtigungen durchsuchen.
Was Light Agents nicht tun können
🚫 Keine öffentlichen Antworten – sie können nicht direkt per E-Mail, Chat oder sozialen Medien mit Kunden kommunizieren.
🚫 Keine Ticketzuweisung – sie können keine Tickets zugewiesen bekommen oder Ticketstatus ändern.
🚫 Keine Workflow-Anpassungen – sie können keine Makros, Trigger oder Automatisierungen erstellen oder bearbeiten.
🚫 Keine erweiterte Benutzerverwaltung – sie können keine Benutzeridentitäten übernehmen, Benutzerprofile bearbeiten oder Konten zusammenführen.
🚫 Kein Live-Chat oder Messaging – sie können keine Echtzeitgespräche mit Kunden führen.
🚫 Keine Massenaktionen für Tickets – sie können nicht mehrere Tickets gleichzeitig aktualisieren.
🚫 Kein Zugriff auf eingeschränkte Berichte – sie können Analysen einsehen, aber keine Berichte bearbeiten oder verwalten.
🚫 Kein API-Zugriff – sie können die Mail-API nicht nutzen, um Ticket-Erstellung oder Benachrichtigungen zu automatisieren.
Light Agents sorgen dafür, dass die richtigen Personen Einsicht in Kundenkonversationen haben – ohne unnötige Zugriffsrechte oder Verantwortlichkeiten.
Falls Sie während der Migration eine der benutzerdefinierten Rollen nutzen möchten, lassen Sie es uns wissen. Unser Support-Team hilft Ihnen, den Übergang so effizient wie möglich zu planen.
Einschränkungen der Zendesk-Migration
Help Desk Migration migriert keine Quell-Ticket-IDs, da Zendesk die Ticket-IDs festlegt und diese nicht überschrieben werden können. Sie können benutzerdefinierte Felder zu Quell-Tickets mit IDs hinzufügen;
Unser Service migriert keine Passwortinformationen. Ihre Endbenutzer müssen nach Abschluss der Migration ihre Passwörter zurücksetzen.
Wie kann man die Anzeige unsicherer Inhalte in Zendesk erlauben?
Standardmäßig ist Zendesk so konfiguriert, dass unsichere HTML-Tags und -Attribute blockiert werden, um sicherzustellen, dass Ihre Kunden sicher in Ihrer Wissensdatenbank browsen können. Dies kann beeinflussen, wie der Browser den Inhalt rendert, d.h. er kann möglicherweise falsch oder gar nicht angezeigt werden.
Sie können diese Standardeinstellung deaktivieren, indem Sie die Anzeige unsicherer Inhalte erlauben:
1. Gehen Sie zu Guide, und klicken Sie auf Einstellungen>Guide-Einstellungen.
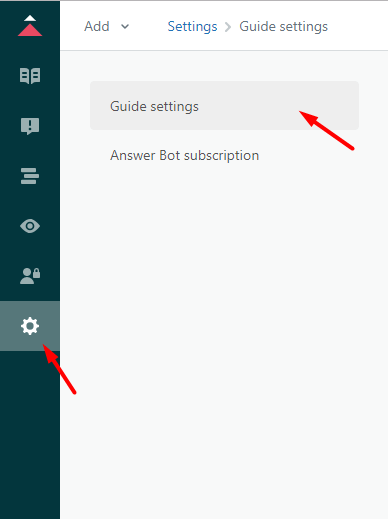
2. Finden Sie Sicherheit und aktivieren Sie die Option Unsichere Inhalte anzeigen.
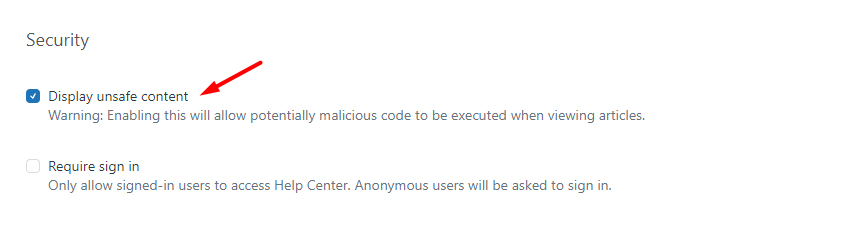
3. Klicken Sie auf Aktualisieren.
Warnung: Diese Änderung ermöglicht es, potenziell schädlichen Code auszuführen, wenn Benutzer einen Artikel in einem Browser öffnen.
Warum sollten Sie Ihre Zeitzone in Zendesk einstellen?
Um Migrationsfehler zu vermeiden, wenn Zendesk mit Migration Wizard als Quelle verbunden ist, ist es wichtig zu beachten, dass neu erstellte Konten eine Standardzeitzone erhalten. Stellen Sie daher sicher, dass Ihre Zeitzone vor der Einrichtung Ihrer Zendesk-Migration entsprechend konfiguriert ist.
Hier ist ein kurzer Leitfaden:
1. Gehen Sie zu Admin > Admin-Center.
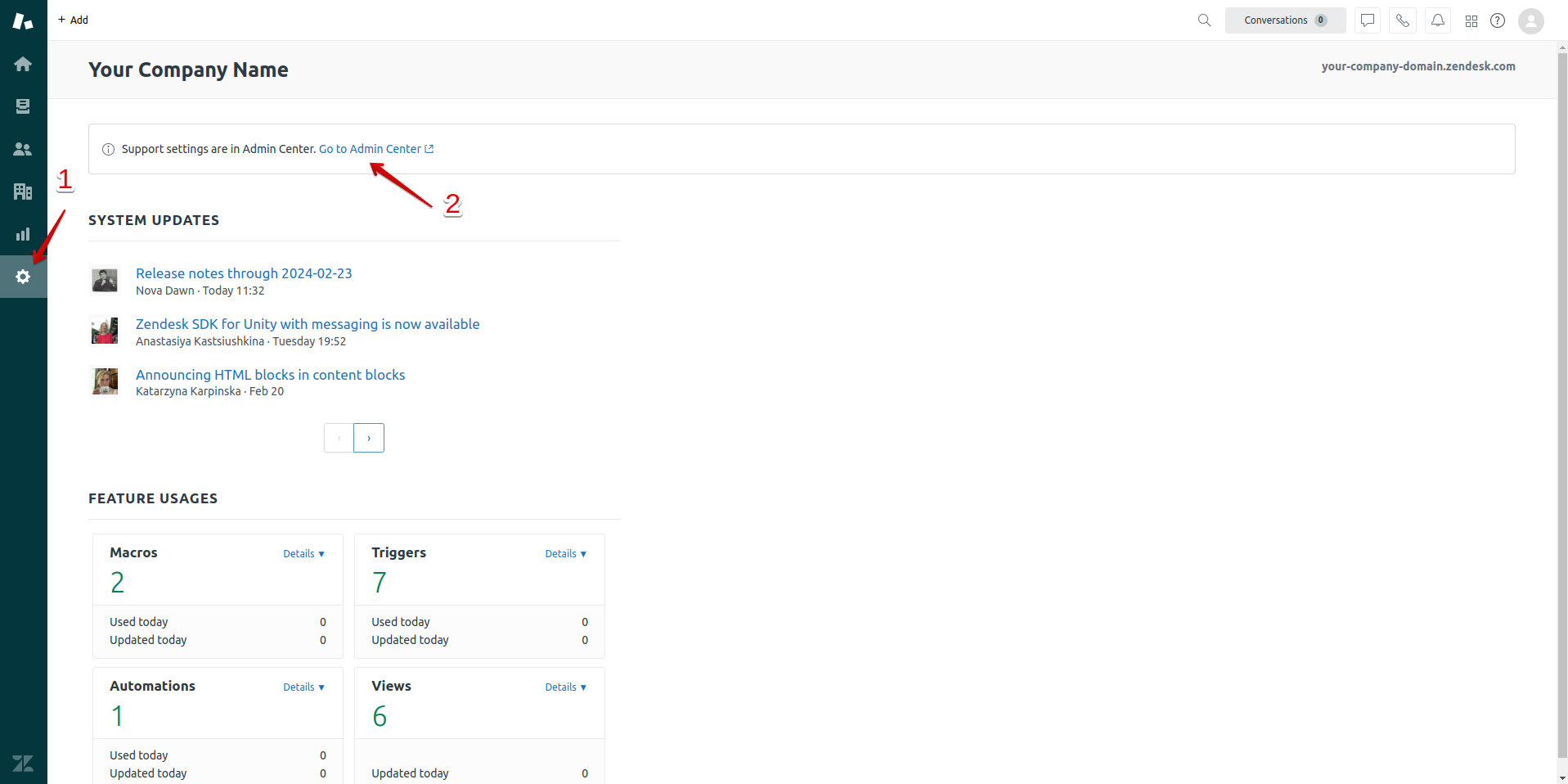
2. Gehen Sie zu Konto > Lokalisierung > wählen Sie Ihre Zeitzone aus und klicken Sie auf “Speichern.”
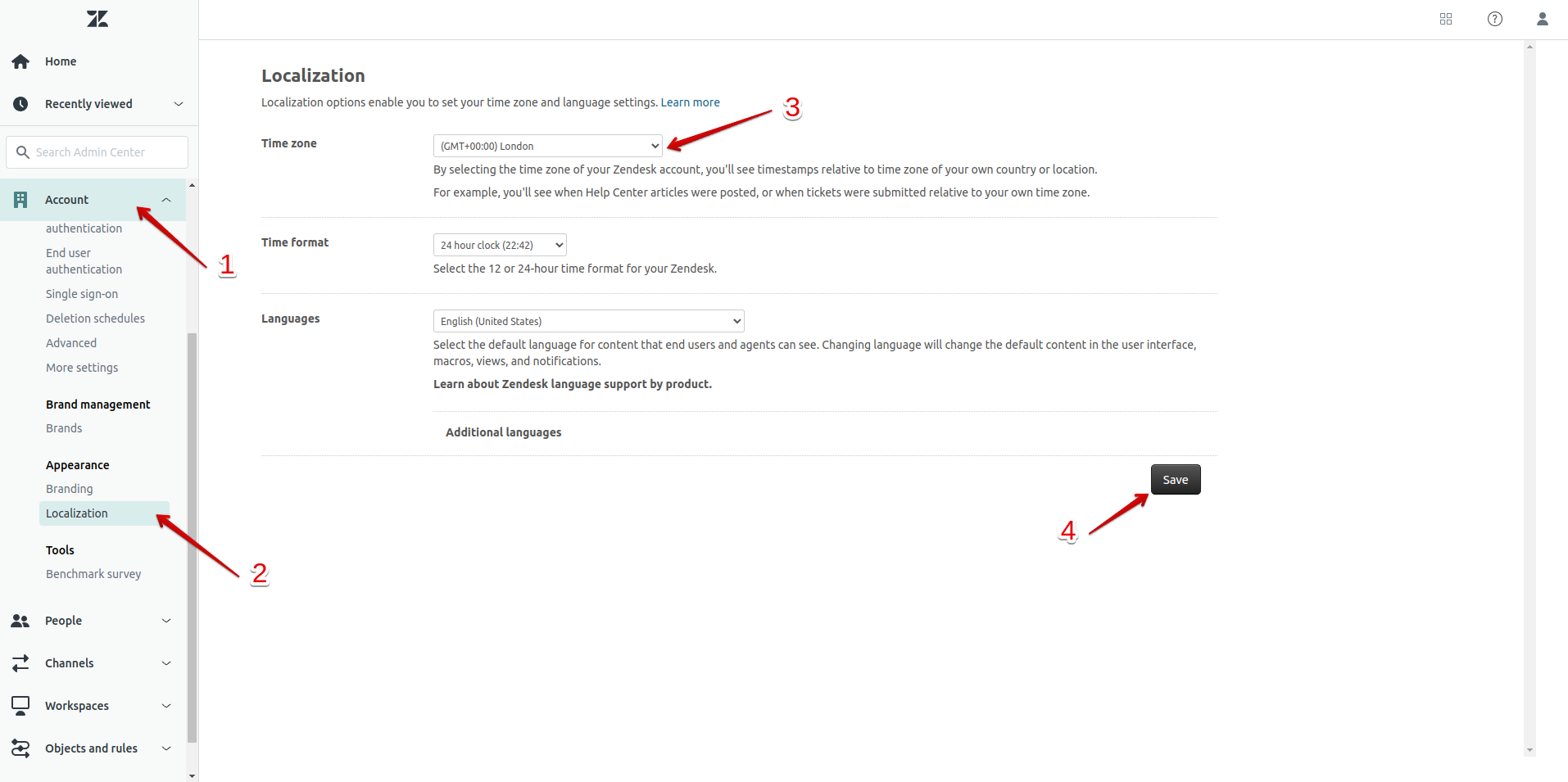
Wie man eine Zendesk-Instanz in mehrere aufteilt?
Es gibt Zeiten, in denen es aus geschäftlicher Sicht Sinn macht, Ihre Zendesk-Instanz aufzuteilen. Einige Fälle, die wir gesehen haben, umfassen den Verkauf von Unternehmen, das Aufteilen von Support-Teams zur Verwaltung verschiedener Produkte usw. Unabhängig davon, warum Sie Ihre Zendesk aufteilen und Daten extrahieren müssen, sind wir hier, um zu helfen.
Alles, was Sie tun müssen, ist, uns eine Nachricht im live chat zu senden. Unser Team wird Ihnen antworten und Ihnen bei der Datenmigration helfen.
So funktioniert es:
- Zuerst fragen wir nach Ihren Anforderungen, um den Umfang festzulegen.
- Dann werden wir einige grundlegende Einstellungen vornehmen und einen benutzerdefinierten Code schreiben.
- Danach führen wir eine benutzerdefinierte Demo für Sie durch, damit Sie das Ergebnis überprüfen können. Wenn Anpassungen erforderlich sind, passen wir den Code an Ihre Bedürfnisse an.
- Wenn Sie mit dem Ergebnis zufrieden sind, migrieren wir alle Daten.
- Sobald die Migration abgeschlossen ist, überprüfen Sie Ihre Zendesk, um zu sehen, ob Sie mit dem Ergebnis zufrieden sind.
Wie man Artikel in mehrere Konten aufteilt?
Wussten Sie, dass unser Migration Wizard das perfekte Werkzeug ist, um Ihre Wissensdatenbankdaten innerhalb von Zendesk reibungslos zu übertragen? Wir haben die Lösung, ob Sie es zu oder von einer bestimmten Marke verlagern. Denken Sie nur daran, dass Sie, wenn Sie bereit sind, loszulegen, die URL dieser speziellen Marke innerhalb von Zendesk verwenden müssen—keine allgemeinen Konten-URLs werden akzeptiert.
Die Suche nach der Marken-URL ist ein einfacher Prozess:
- Navigieren Sie zu Admin
- Gehen Sie zum Admin Center
- Klicken Sie auf Konto
- Erforschen Sie das Markenmanagement
- Wählen Sie Ihre gewünschte Marke
- Kopieren Sie die URL der benötigten Marke
Mit der URL sind Sie bereit, Ihre wichtigen Artikel von einem Konto oder einer Marke zu einer anderen zu migrieren.
Ticket-Trennung und -Filterung
Auch wenn wir keine einzelnen Tickets migrieren können, brauchen Sie sich keine Sorgen zu machen. Es gibt eine Lösung, wenn Sie bestimmte Tickets aus Ihrem Zendesk-Konto trennen möchten. Fordern Sie die Ticketfilteroption an, und unser engagiertes Support-Team wird Sie unterstützen.
Was passiert mit Kontakten und Unternehmen, wenn Zendesk-Instanzen aufgeteilt werden
Wir haben gesehen, dass Unternehmen Zendesk-Gruppen oder Marken nutzen, um den Support für mehrere Produkte innerhalb derselben Instanz zu betreiben. Wenn dies der Fall ist, sollten Sie Folgendes beachten: Bei der Migration von Daten filtern wir die Tickets gemäß Ihren Anforderungen und verschieben nur die Kontakte und Unternehmen, die mit diesen Tickets verbunden sind. Einige Kundenbasen können ausgeschlossen werden, da wir keine Daten von anderen Marken/Gruppen abrufen. Dies gewährleistet jedoch eine genauere Datenübertragung.
Wie man Tickets mit benutzerdefinierten Status zu/von Zendesk migriert
Der Migration Wizard hilft Ihnen, Standard- und benutzerdefinierte Ticketstatus während der Datenübertragungen zu Zendesk, von Zendesk zu anderen Helpdesk-Systemen oder sogar CSV-Dateien zuzuordnen. Dieses Feature ist besonders relevant, wenn der Agent Workspace von Zendesk aktiviert ist, da es die Erstellung und Nutzung benutzerdefinierter Status ermöglicht.
Agent Workspace und benutzerdefinierte Status
a) Mit aktiviertem Agent Workspace:
- Erstellen und Verwenden von benutzerdefinierten Ticketstatus.
- Benutzerdefinierte Status sind mit den Haupt- (Standard-) Status verknüpft.
- Sowohl benutzerdefinierte als auch Standardstatus erscheinen zusammen im Statusfeld innerhalb des Migration Wizard.
- Ordnen Sie benutzerdefinierte Status so zu, wie Sie es mit anderen Feldern tun würden.
b) Mit deaktiviertem Agent Workspace:
- Tickets kehren zur Verwendung von Hauptstatus zurück.
- Benutzerdefinierte Status sind nicht verfügbar.
- Überprüfen Sie den Ziel-/Quellschritt im Migration Wizard, um eine genaue Zuordnung ohne benutzerdefinierte Status sicherzustellen.
- Wenn Sie den Agent Workspace wieder aktivieren, müssen Sie benutzerdefinierte Status erneut mit den Hauptstatus verknüpfen.
Statuszuordnungsprozess
a) Im Migration Wizard:
- Das Statusfeld ist für die Zuordnung erforderlich.
- Standardstatus wie Neu, Ausstehend, Offen und Gelöst sind vorausgefüllt.
- Benutzerdefinierte Status erscheinen neben den Standardstatus in Dropdown-Menüs.
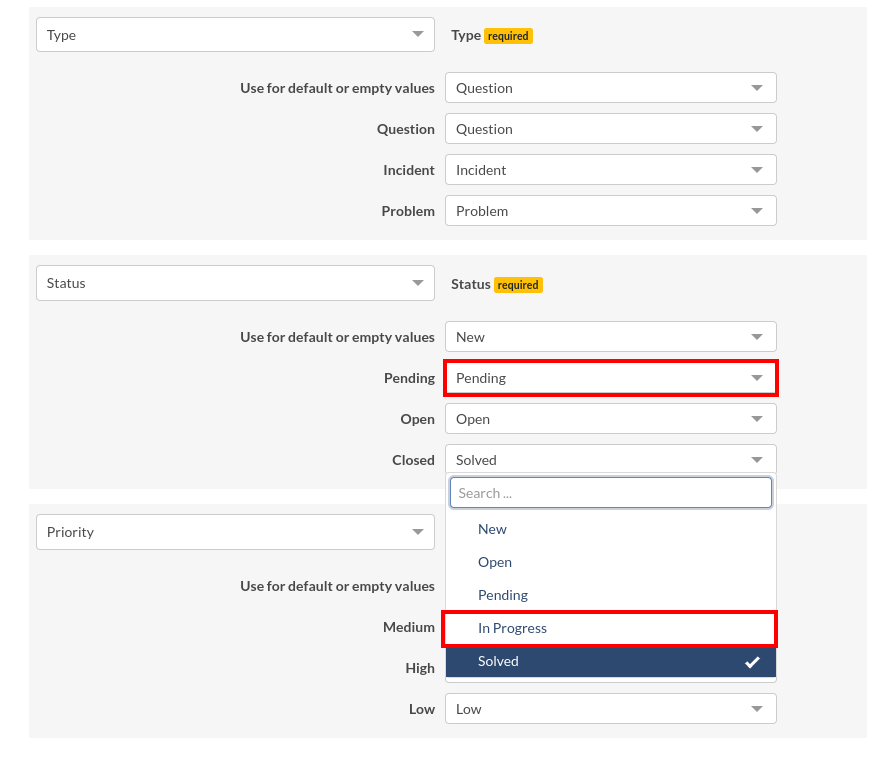
b) Zuordnungsoptionen:
- Status direkt zuordnen (z. B. „Ausstehend“ zu „Ausstehend“).
- Benutzerdefinierte Status mit Standardstatus oder anderen benutzerdefinierten Status zuordnen.
- Der Migration Wizard bietet Flexibilität, um Ihren spezifischen Anforderungen gerecht zu werden.
Kompatibilität und Datenübertragung
Benutzerdefinierte Status werden unterstützt, unabhängig davon, ob Zendesk die Quelle oder das Ziel der Migration ist. Diese Funktion funktioniert unabhängig von den anderen verbundenen Helpdesk-Systemen. Sie können benutzerdefinierte Status zu und von Zendesk sowie CSV-Dateien migrieren.
Best Practices für die Statuszuordnung
- Überprüfen Sie alle Status in den Quell- und Zielsystemen, bevor Sie die Zuordnung vornehmen.
- Berücksichtigen Sie, wie die Statuszuordnung Ihren Workflow beeinflussen wird.
- Wenn Sie zu Kundendienstdaten ohne benutzerdefinierte Status migrieren, planen Sie, wie Sie die Status zusammenfassen oder auf Standardstatus umlegen können.
- Dokumentieren Sie Ihre Zuordnungsentscheidungen für zukünftige Referenzen und Anpassungen.
Fehlerbehebung und Überlegungen
- Wenn benutzerdefinierte Status nicht angezeigt werden, überprüfen Sie, ob der Agent Workspace aktiviert ist.
- Ordnen Sie die Status zwischen Systemen mit unterschiedlichen Optionen sorgfältig zu, um die Workflows konsistent zu halten.
- Bestätigen Sie nach der Migration, dass die Tickets die richtigen Status gemäß Ihrer Zuordnung haben.
Warum kann ich mich nicht bei Zendesk anmelden und wie migriere ich Inhalte von Docusaurus?
Wenn Sie Probleme bei der Anmeldung bei Zendesk haben, können häufige Ursachen falsche Anmeldedaten, abgelaufene Passwörter oder fehlender Administratorzugang für Ihr Konto sein. Stellen Sie sicher, dass Sie die richtige E-Mail-Adresse und das richtige Passwort verwenden und dass Ihr Konto über ausreichende Berechtigungen verfügt.
Derzeit unterstützt Help Desk Migration Docusaurus nicht direkt. Die Docusaurus-Plattform selbst bietet keine automatisierten Migrationsoptionen, sodass Sie Inhalte nicht direkt mit einem einzigen automatisierten Prozess nach Zendesk übertragen können.
Um Ihre Wissensdatenbank von Docusaurus zu Zendesk zu migrieren:
- Exportieren Sie Ihre Docusaurus-Inhalte manuell in eine CSV-Datei.
- Verwenden Sie den Migration Wizard, um die CSV-Datei in Zendesk zu importieren und Artikel sowie Kategorien zu übertragen.