Guides de migration de données Autotask
Comment créer un utilisateur API dans Autotask PSA ?
Pour exécuter une migration de données Autotask, vous devez créer un utilisateur API dans Autotask PSA avec un niveau de sécurité correspondant. Voici les étapes pour créer un niveau de sécurité pour un utilisateur API dans Autotask PSA :
Comment créer un niveau de sécurité pour un utilisateur API dans Autotask PSA
1. Allez dans Admin et sélectionnez Account Settings & Users / Client Settings & Users dans la section Admin Categories.
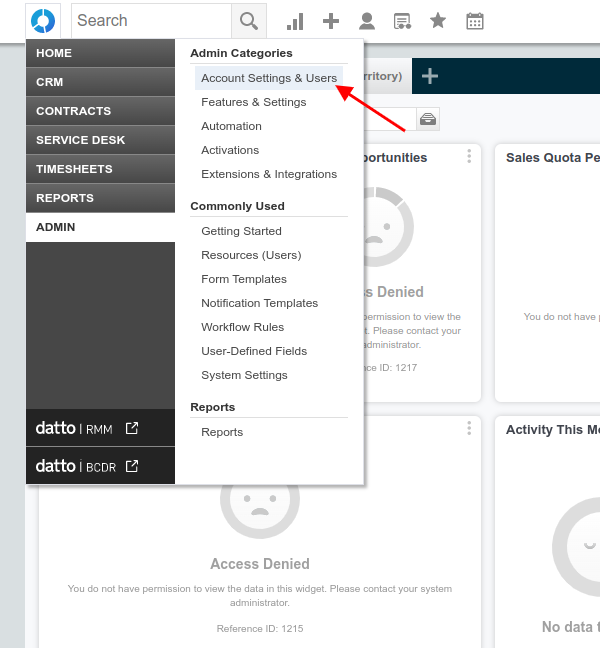
2. Développez les paramètres Resources/Users (HR) et sélectionnez Security Levels dans la section Security.
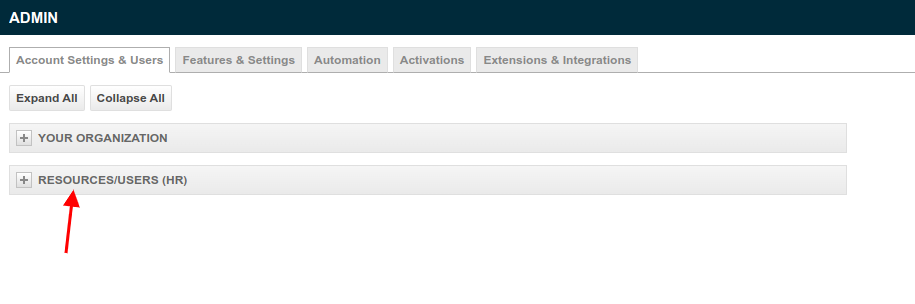
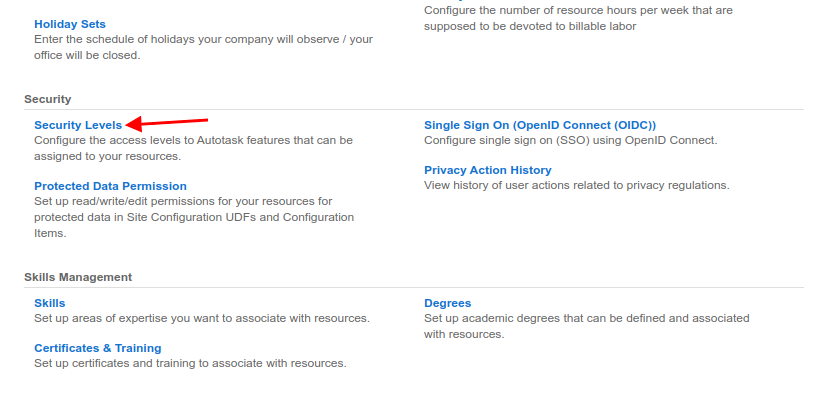
3. Localisez l'icône de la liste à puces à côté de l'enregistrement API User (system) (API-only) et sélectionnez l'action Copy.
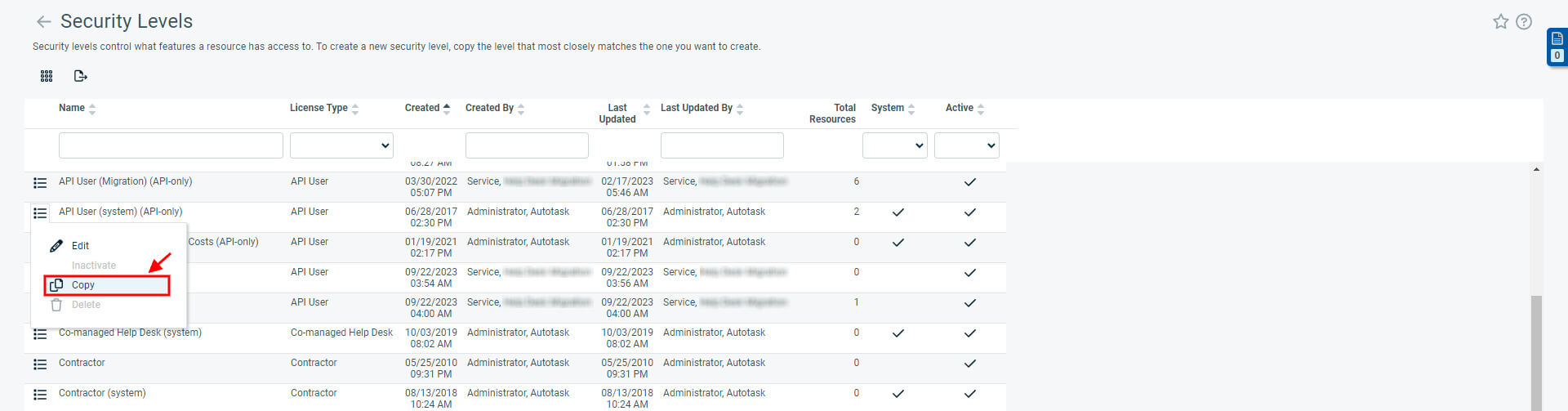
4. Nommez le niveau de sécurité et cliquez sur Full Permission dans la section Web Service API.
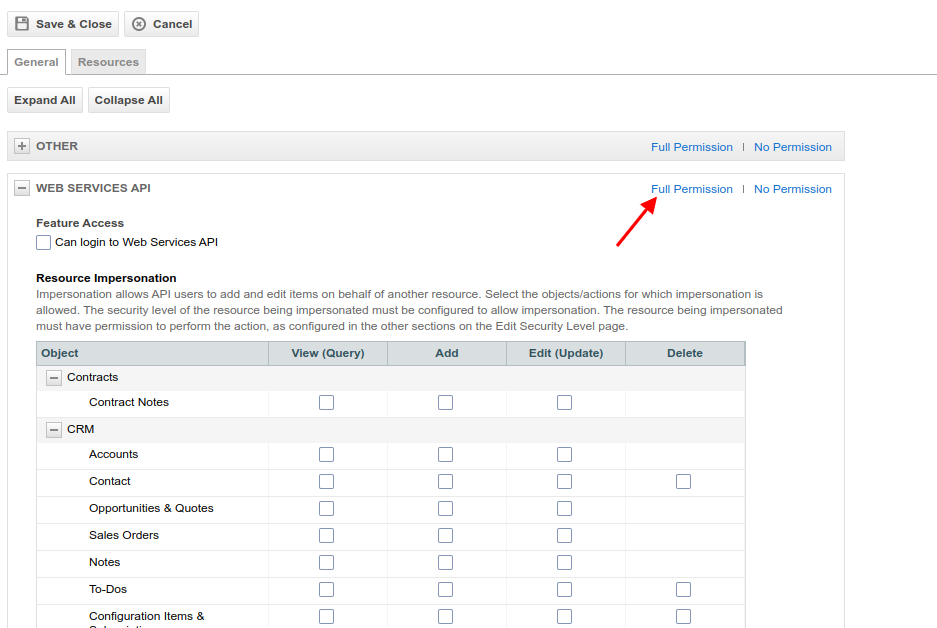
5. Cliquez sur Enregistrer & Fermer en haut à gauche.
Comment créer un utilisateur API dans Autotask PSA
1. Survolez Admin et sélectionnez Resources (Users) dans la section Commonly Used.
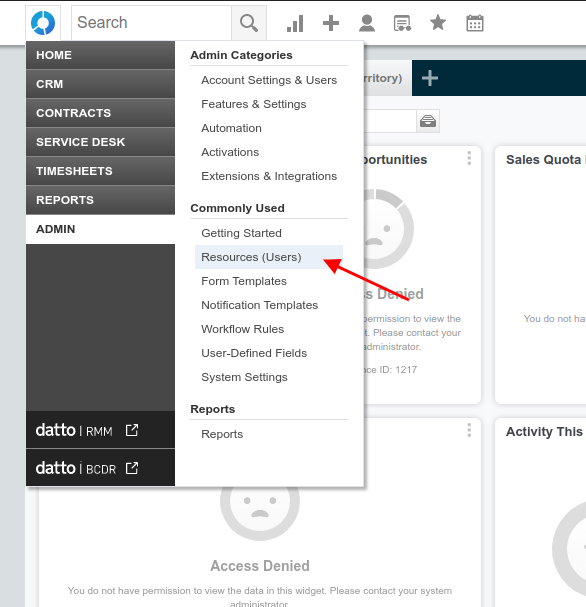
2. Survolez New et sélectionnez l'option New API User.
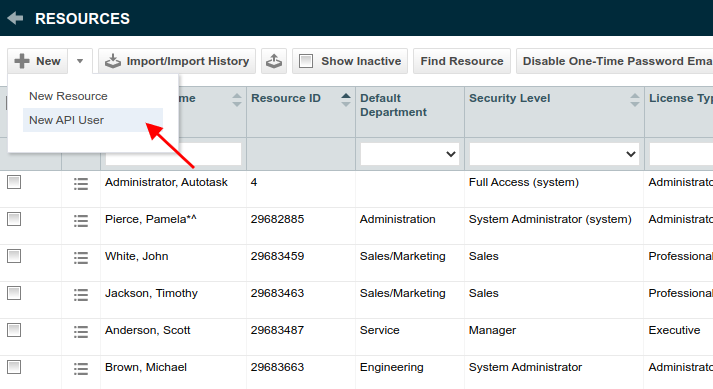
3. Remplissez les champs Généraux. Développez les options Security Level et sélectionnez celui que vous avez récemment créé. Vous pouvez générer le Nom d'utilisateur et le Secret ou les écrire manuellement.
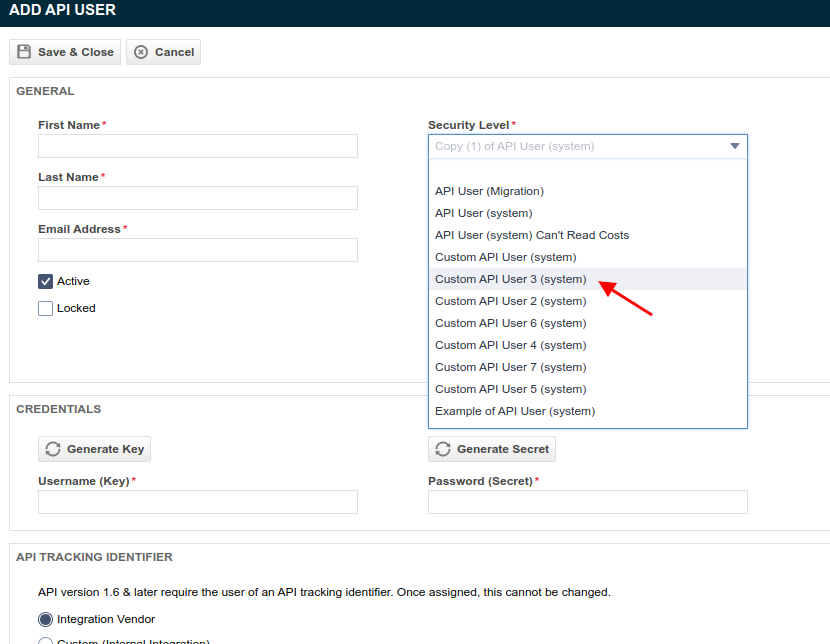
4. Faites défiler vers le bas jusqu'à API Tracking Identifier et sélectionnez Relokia - Data Migration comme Intégration Vendor.
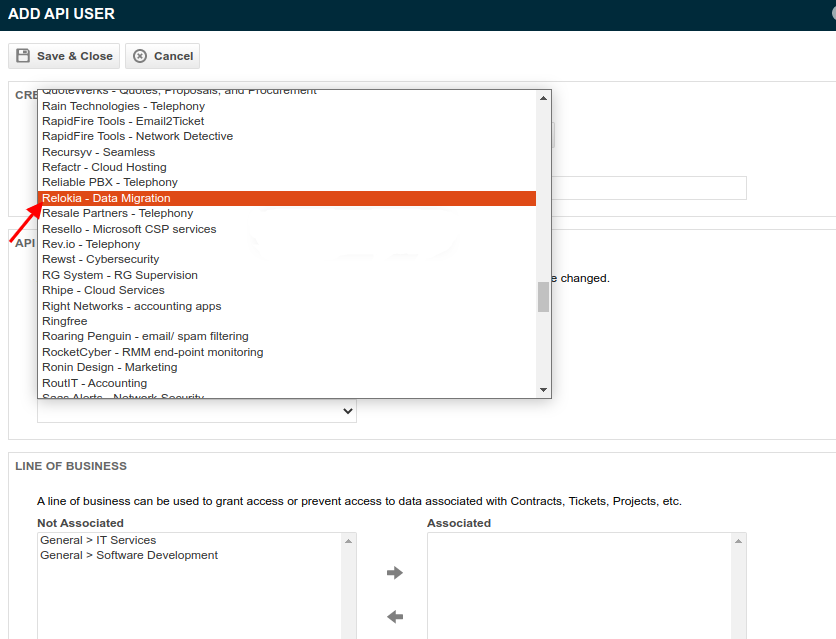
5. Cliquez sur Enregistrer & Fermer.
Une fois que vous avez créé un utilisateur API Autotask avec le niveau de sécurité nécessaire, vous pouvez procéder à la migration de données automatisée.
Remarques Importantes
- Activez l'imitation d'utilisateur API Autotask pour permettre aux agents de laisser des commentaires dans les tickets.
- Si un agent a un niveau de sécurité par défaut qui ne peut pas être modifié, dupliquez ce rôle, accordez-lui "Autoriser l'imitation des ressources avec ce niveau de sécurité" et associez l'agent à ce niveau de sécurité.
- Répétez ce processus pour tous les agents avec des niveaux de sécurité disponibles pendant le jumelage des utilisateurs.
Pour activer les agents "Niveau de sécurité" disponibles pendant le jumelage des utilisateurs dans Autotask, suivez ces étapes :
- Accédez à Admin > Paramètres du compte & Utilisateurs.
- Développez la section Resources/Users (HR) et cliquez sur l'option Niveaux de sécurité.
- Cliquez avec le bouton droit sur l'agent nécessaire et sélectionnez l'action Modifier le niveau de sécurité.
- Développez la section Web Services API et cochez l'option "Autoriser l'imitation des ressources avec ce niveau de sécurité".
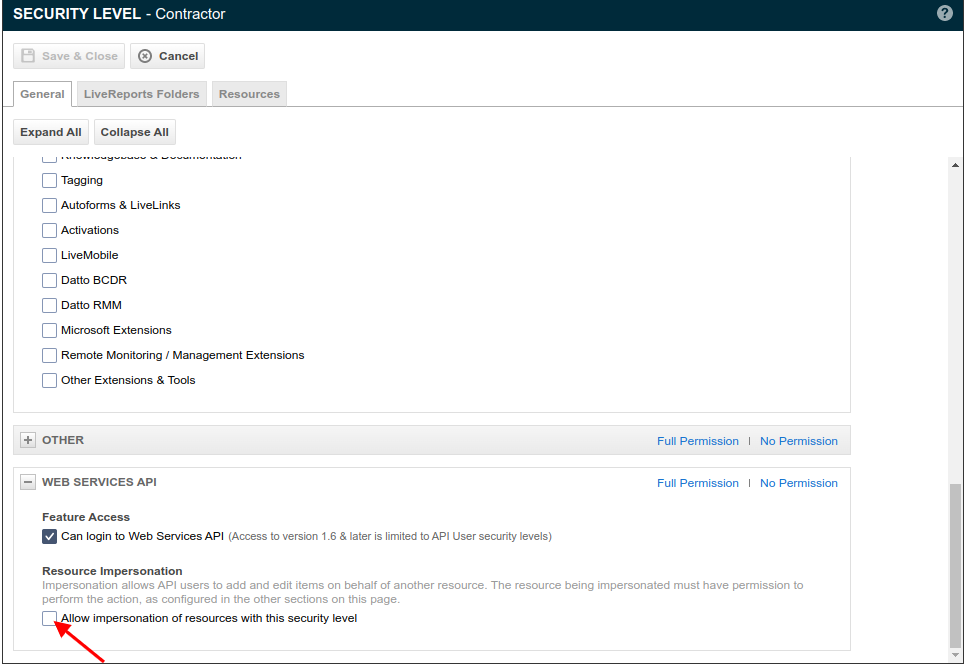
Remarque : Assurez-vous de cocher l'option "Autoriser l'imitation des ressources avec ce niveau de sécurité" sous Imitation des ressources. Cette étape est requise pour poursuivre votre migration de données Autotask.
- Cliquez sur Enregistrer & Fermer.
- Répétez les étapes ci-dessus pour tous les agents avec des niveaux de sécurité.
Comment rechercher tous les tickets dans Autotask ?
Pour rechercher tous les tickets dans Autotask, vous avez plusieurs options :
- Recherche principale Autotask: Vous pouvez utiliser la recherche principale d'Autotask située dans la barre de navigation supérieure. Cette fonctionnalité de recherche vous permet de rechercher diverses entités au sein d'Autotask, y compris les tickets. Il vous suffit de saisir votre requête de recherche dans la barre de recherche et de cliquer sur Entrée pour récupérer les résultats pertinents.
- Service Desk > Page de recherche de tickets: Une autre option consiste à naviguer vers la page Service Desk > Recherche de tickets dans Autotask. Cette page donne accès à tous les tickets dans votre instance Autotask. Ici, vous pouvez utiliser divers champs de ticket pour filtrer et affiner votre recherche. Autotask propose de nombreux champs système et définis par l'utilisateur, vous offrant la flexibilité de créer des requêtes de recherche puissantes adaptées à vos besoins spécifiques.
Voici quelques conseils supplémentaires pour filtrer les tickets dans Autotask :
- Filtrer par statut de ticket: Utilisez la case à cocher "Open (Status not Complete)" dans le sélecteur de filtre pour limiter facilement les résultats de recherche aux tickets ouverts. Cette option filtre les tickets avec un statut de "Complete", vous aidant à vous concentrer sur les tickets encore actifs ou en cours.
- Filtrer par tag: Si vous souhaitez affiner les résultats de recherche en fonction du contenu du ticket, envisagez de filtrer par tag. Les tags peuvent vous aider à catégoriser et organiser les tickets, facilitant ainsi la recherche de ceux qui sont pertinents en fonction de critères spécifiques.
- Filtre pour l'organisation parent: Lorsque vous utilisez le filtre pour l'organisation parent, gardez à l'esprit qu'il renvoie les tickets créés pour les sous-organisations du compte parent sélectionné. Pour inclure les tickets pour le compte parent et toutes ses sous-organisations, sélectionnez l'organisation parent dans le filtre Organisation et activez la case à cocher "Afficher les éléments des sous-organisations" située sous le filtre.
- Rechercher des tickets avec des tags inactifs: Si vous devez rechercher des tickets avec des tags inactifs, utilisez le sélecteur de tags dans le champ de recherche et ajoutez la colonne "Actif" en tant que filtre. Cela vous permet d'identifier spécifiquement les tickets associés à des tags inactifs, facilitant ainsi leur gestion.