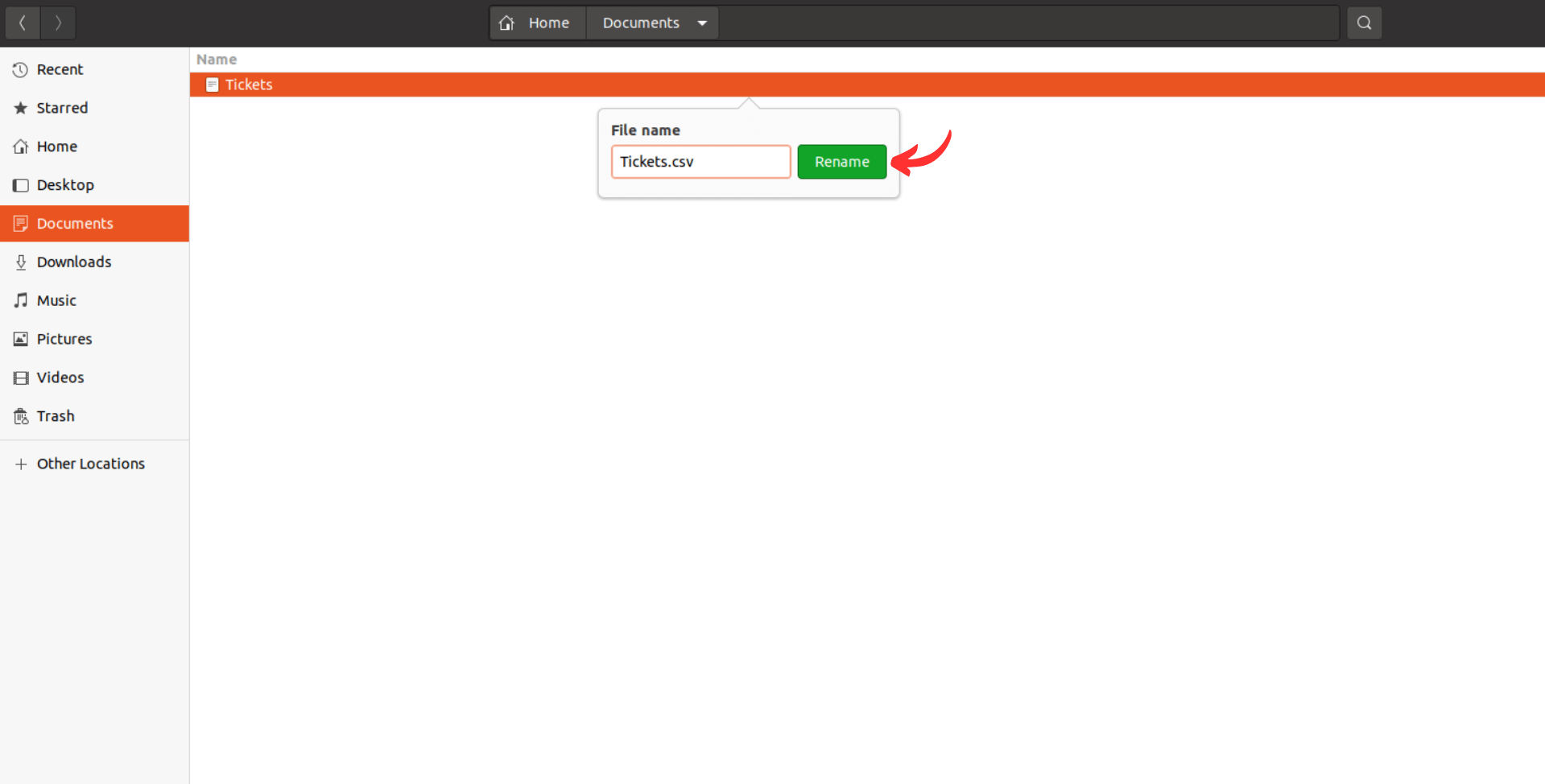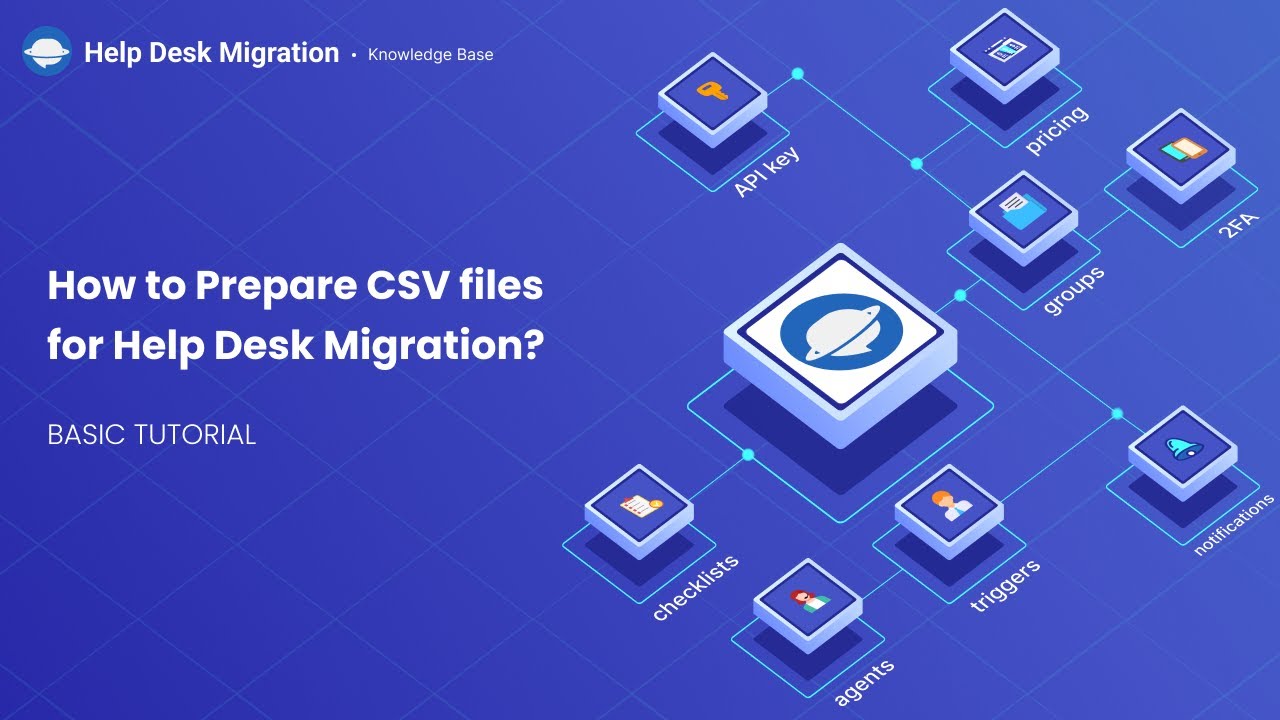Cómo preparar tus archivos para la migración automática de datos desde CSV [+Video]
La migración de datos desde archivos CSV puede ser una solución valiosa para muchas necesidades comerciales. Esta guía cubre varios aspectos de la migración de datos CSV, que incluyen:
- Entidades de datos y cómo importarlas a su mesa de ayuda, mesa de servicio o sistema de emisión de boletos.
- Requisitos del archivo CSV para garantizar que la migración de datos de su servicio de atención al cliente sea un éxito.
- Una muestra de CSV* para importar tickets y tipos de registro para incluir en su encabezado y campos personalizados.
- Una muestra de CSV* para importar comentarios de tickets y tipos de registro para incluir en su encabezado.
- Una muestra de CSV* para importar artículos de la base de conocimientos y tipos de registro para incluir en su encabezado.
- Consejos sobre cómo guardar sus datos en formato CSV.
* Puede descargar cualquiera de los ejemplos y usarlos para una migración de demostración, así como para insertar sus propios datos y usarlos para la migración de datos. O simplemente cambie el nombre de los encabezados en su archivo CSV para que se correspondan con nuestros requisitos para el archivo CSV.
¿Qué datos se pueden importar a través de CSV?
Para importar sus datos, proporcione tres archivos que contengan
Cree cada archivo por separado y luego cárguelos al Asistente. Asegúrese de que su archivo CSV se corresponda con nuestros requisitos. Consulte las pautas para migrar datos de CSV a continuación.
Requisitos del archivo CSV
Cada archivo debe poseer una fila de encabezado con una columna de resumen. La fila de encabezado es necesaria para identificar y mapear objetos de datos.
- La fila del encabezado no tiene puntuación (aparte de las comas que separan las columnas).
- La fila del encabezado está en inglés (el idioma del contenido de la segunda y otras filas puede estar en cualquier otro idioma).
- El encabezado no debe incluir nombres idénticos. Asegúrese de verificar dos veces este aspecto.
- Todas las columnas en la fila del encabezado comienzan con una letra mayúscula.
Presta atención a los siguientes aspectos:
- Asegúrese de que su archivo CSV esté codificado en UTF-8. Esto garantiza el reconocimiento y la visualización adecuados de caracteres y símbolos especiales, y evita contratiempos durante el proceso de importación.
- Los campos están separados por comas.
- Use comillas dobles (") para capturar datos que abarquen varias líneas. Normalmente se usa para etiquetas, archivos adjuntos y descripciones.
- Para adjuntar archivos, debe proporcionar una URL a través de la cual nuestro servicio pueda acceder al archivo adjunto. Puede agregar varios archivos adjuntos: sepárelos con comas y cite los valores en el campo. Tenga en cuenta que las direcciones URL de los archivos adjuntos son compatibles con los protocolos HTTP y HTTPS.
Preparando el archivo con Tickets (descargar muestra)
Para importar boletos, prepare un archivo CSV que contenga una fila de encabezado con las siguientes columnas:
| Header | Format | Field |
| TicketId | 468985 | Required |
| Subject | Test subject | Required |
| Tags | "tag 1, tag 2" | Optional |
| DepartmentName | Support | Optional |
| Description | Test Description | Required |
| Type | Task | Required |
| Status | Open | Required |
| Priority | Low | Required |
| AgentEmail | a.lewis@yourcompany.com | Required |
| AgentName | Adam Lewis | Required |
| ContactEmail | s.gibbson@mail.com | Required |
| ContactName | Stacey Gibbson | Required |
| ContactPhone | 1234567890 | Optional |
| CompanyName | Faux Mart | Optional |
| CreatedTime | YYYY-MM-DD HH:MM:SS | Required |
| UpdatedTime | YYYY-MM-DD HH:MM:SS | Required |
| ClosedTime | YYYY-MM-DD HH:MM:SS | Optional |
| Attachments | "https://site.com/attachment1.jpg, https://site.com/attachment1.pdf" | Optional |
Vuelva a verificar las siguientes cosas:
- Puede especificar su zona horaria en el formato 2021-09-07Т15:17:07+03:00.
- Si no completa su zona horaria, la zona horaria +3 se configura automáticamente durante la migración de datos.
Importación de campos personalizados
Para migrar campos personalizados, agregue etiquetas a los valores de los campos para que el asistente de migración pueda identificarlos. Aquí están las etiquetas que necesita usar:
_select- menú desplegable (por ejemplo,ChooseProduct_select)_fecha- hora (p. ej.,fecha de vencimiento)_integer- número (por ejemplo,TicketInternal_integer)_decimal- decimal (por ejemplo,Cost_decimal)- Cualquier otra columna en un archivo sin una etiqueta será tratada como cadena (texto) en el mapeo
Migre y asigne otros campos personalizados como campos de texto usando la etiqueta _textArea.
Preparando el archivo con los comentarios del ticket (descargar muestra)
Asegúrese de que su archivo CSV con los comentarios del ticket tenga una fila de encabezado con las siguientes columnas:
| Header | Format | Field |
| CommentId | 468985 | Optional |
| TicketId | 485853 | Required |
| AuthorEmail | jeremy@yourcompanydomain.com | Required |
| Public | 0-private, 1-public | Required |
| Body | "Test comment" | Required |
| CreatedTime | YYYY-MM-DD HH:MM:SS | Required |
| Attachments | "https://site.com/attachment1.jpg, https://site.com/attachment1.pdf" | Optional |
Solo puede enviar un archivo con comentarios. Asegúrese de recopilar todos los comentarios de los tickets en ese archivo.
Revisa los siguientes aspectos:
- Asegúrese de que su archivo CSV esté codificado en UTF-8. Esto garantiza el reconocimiento y la visualización adecuados de caracteres y símbolos especiales, y evita contratiempos durante el proceso de importación.
- Los campos están separados por comas.
- El cuerpo del comentario o la descripción del ticket puede contener formato HTML.
- Para adjuntar archivos, debe proporcionar una URL pública a través de la cual nuestro servicio pueda acceder al archivo adjunto. Puede agregar varios archivos adjuntos; sepárelos con comas.
- Puede configurar su zona horaria en el formato 2021-09-07Т15:17:07+03:00. Si no completa su zona horaria, la zona horaria +3 se configura automáticamente durante la migración de datos.
Qué hacer con los tickets que tienen más de un comentario
Asegúrese de que los comentarios del mismo ticket tengan el mismo TicketId, luego el Asistente de migración identifica a dónde pertenecen. Vuelva a verificar el conjunto CommentId en el orden correspondiente. Mira el ejemplo de abajo:
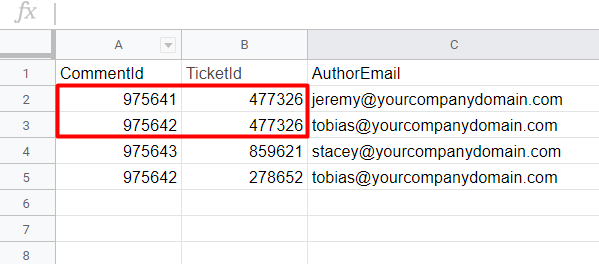
Preparación del archivo con artículos de la base de conocimiento (descargar muestra)
Para importar artículos de la base de conocimientos, proporcione un archivo CSV que contenga una fila de encabezado con las siguientes columnas:
| Header | Format | Field |
| Title | Creating discount codes | Required |
| Category | Discounts | Required |
| Folder | Offering discounts and setting sale prices | Required |
| Description | "The body of the article" | Required |
| Status | Published | Required |
| Tags | "account, setup" | Optional |
| Attachments | "https://site.com/attachment1.jpg, https://site.com/attachment1.pdf" | Optional |
- El cuerpo del artículo puede contener formato HTML.
- Los estados de los artículos pueden diferir. Aceptamos todos los estados, solo asegúrese de mapearlos al configurar su migración.
- Su archivo CSV no puede tener carpetas con nombres idénticos si pertenecen a diferentes categorías. Considere cambiar el nombre de estas carpetas antes de importarlas.
Importación de sus archivos CSV
Cuando sus archivos CSV estén listos, inicie sesión en Help Desk Migration e inicie su importación de CSV.
CSV simplificado: consejos sencillos para guardar sus datos en formato CSV
Conversión de Excel, Numbers, LibreOffice Calc o Google Sheets a CSV
Si está trabajando con datos en una hoja de cálculo, tiene la opción de guardarlos en formato CSV. Simplemente seleccione "Guardar como" y elija la opción ".CSV", tal como lo haría al guardar como ".XLS" o ".TXT".
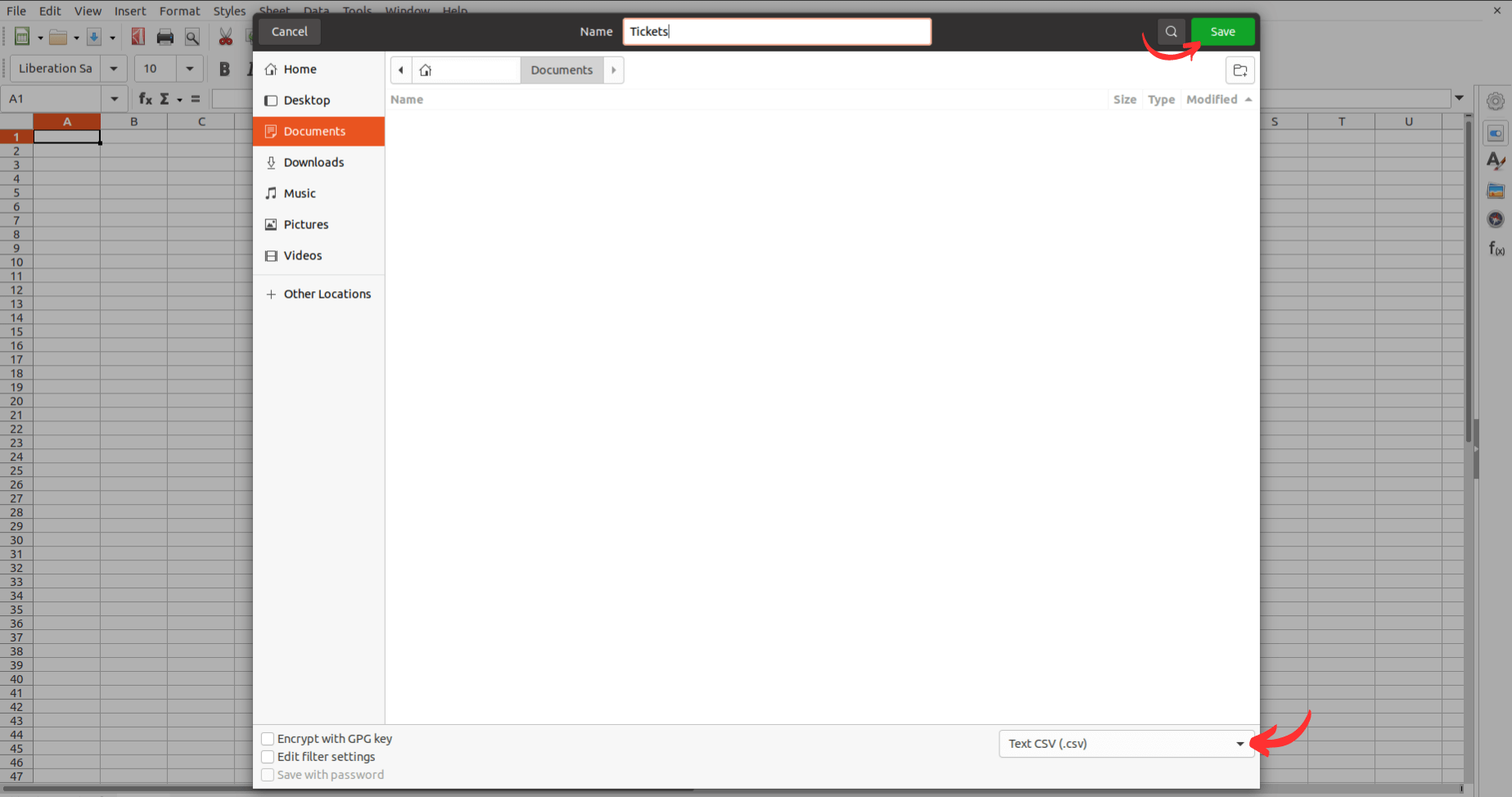
Esto convertirá y guardará automáticamente su archivo en formato CSV sin modificar los datos en sí. Además, también puede usar la opción "Exportar a" o "Descargar" para obtener una copia CSV de su archivo.
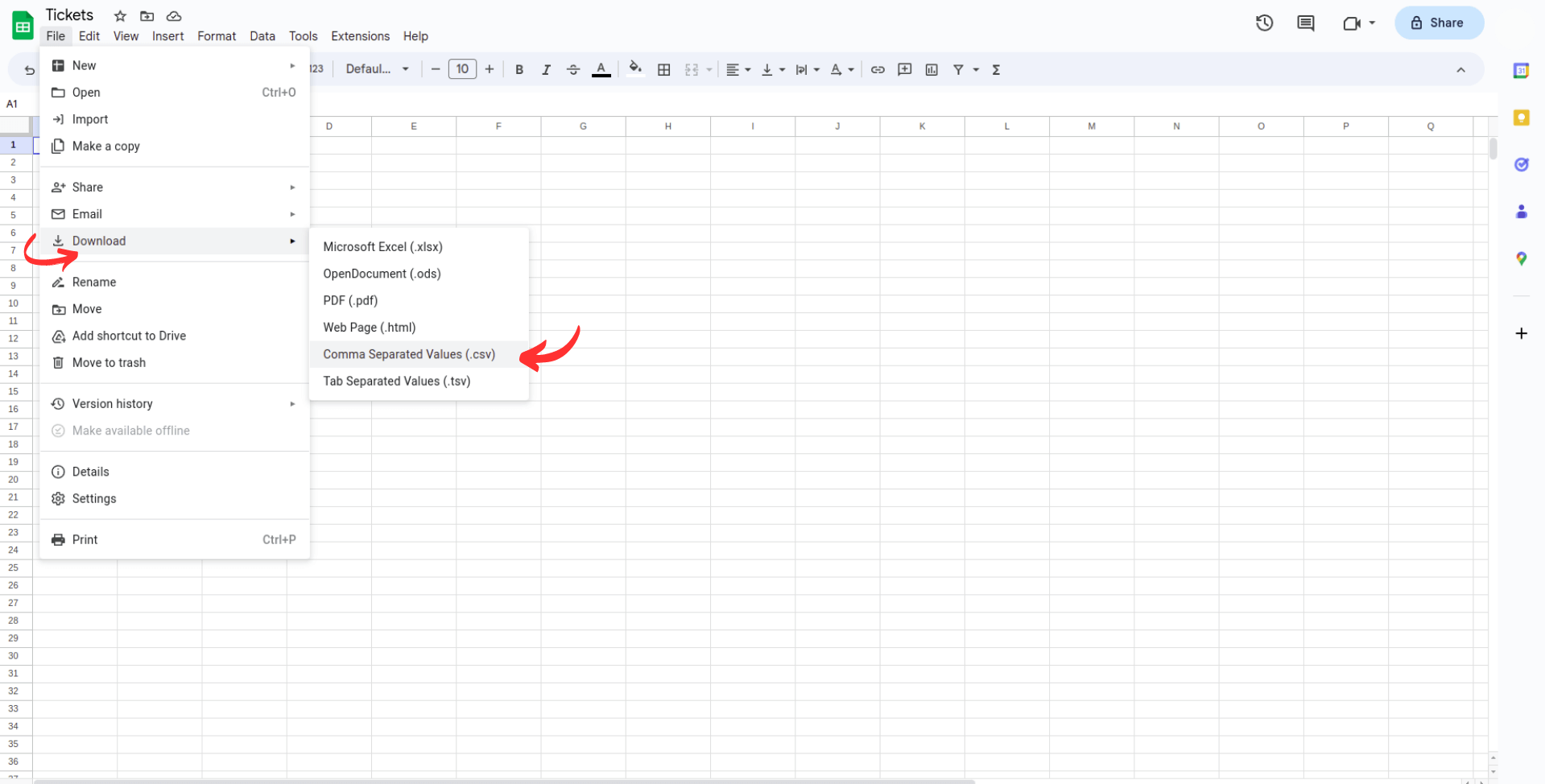
Exportar datos a CSV
Este enfoque difiere del anterior ya que no solo está creando un archivo a partir de los datos tabulares en los que ha trabajado en una hoja de cálculo. En su lugar, está descargando datos de su base de datos en formato CSV, creando un archivo CSV que se puede editar en otras aplicaciones, mover o hacer una copia de seguridad según sea necesario.
Tenga en cuenta que no todos los programas o aplicaciones admiten la descarga de datos en formato CSV, lo que puede requerir el uso de herramientas de terceros para obtener los datos necesarios.
Usando el Bloc de notas o Edición de texto, etc. a CSV
Aunque no es un enfoque común, es posible administrar pequeñas cantidades de datos utilizando un programa de edición de texto. puede manejar pequeñas cantidades de datos utilizando un programa de edición de texto. Asegúrese de estructurar los datos usando comas u otro delimitador ampliamente reconocido, donde cada delimitador signifique una "columna" de datos diferente. Luego, elija "Guardar como" y elija la opción "CSV" de los formatos disponibles.
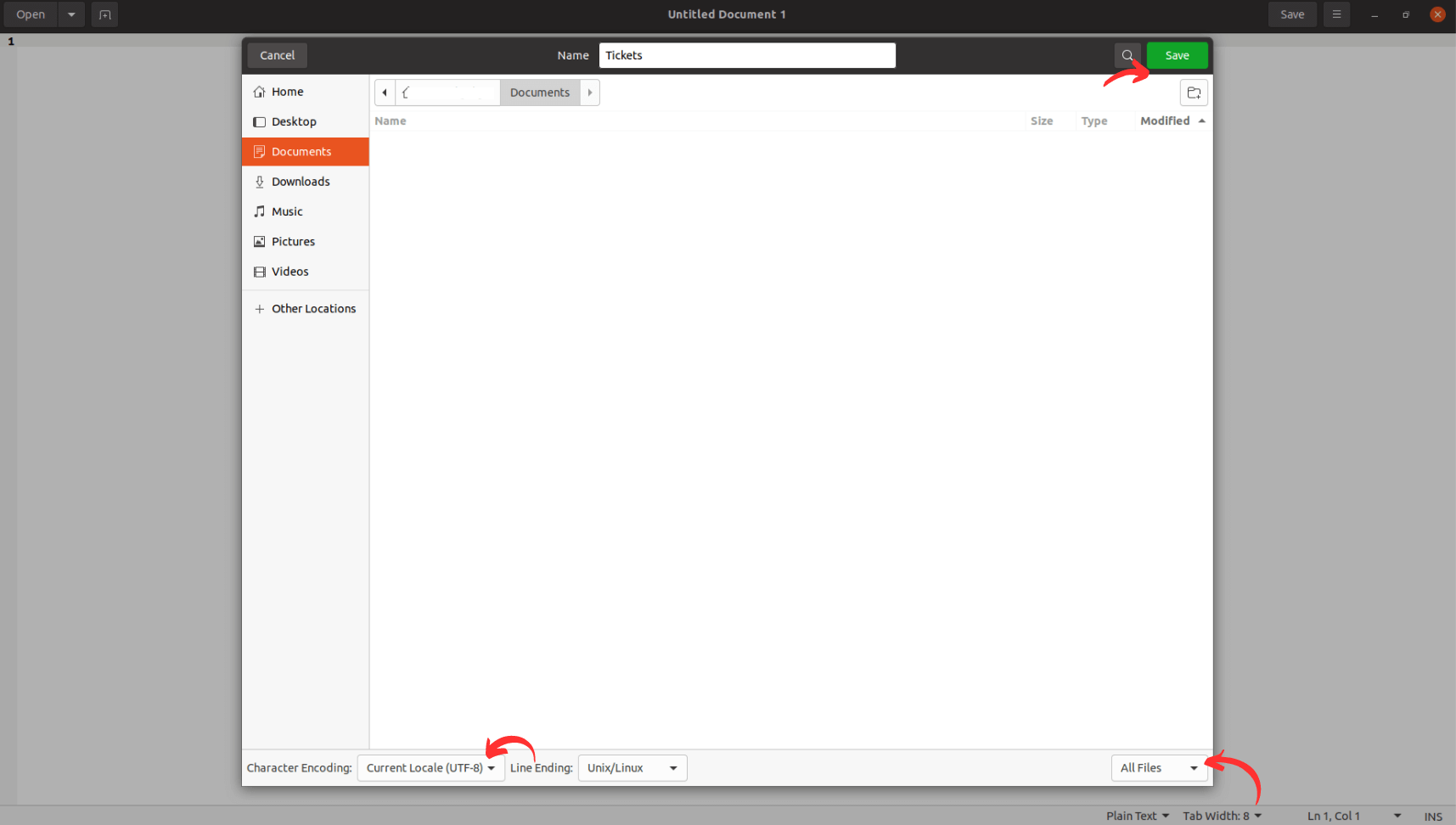
Tenga en cuenta que algunos editores de texto pueden requerir que agregue manualmente la extensión ".csv" en el nombre del archivo, como "Archivo.csv".