Cómo exportar contactos de Outlook 2013 a un archivo CSV
Sigue estos pasos para exportar contactos de Outlook 2013:
1) En el menú, haz clic en Archivo > Abrir y Exportar > Importar/Exportar para iniciar el Asistente de Importación/Exportación.
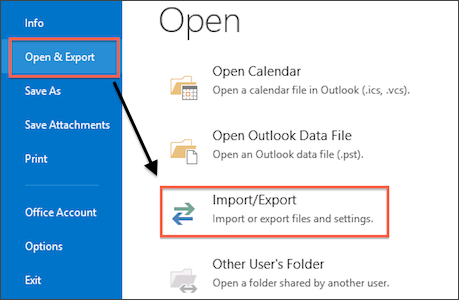
2) En el Asistente de Importación y Exportación, haz clic en Exportar a un archivo, luego presiona Siguiente.
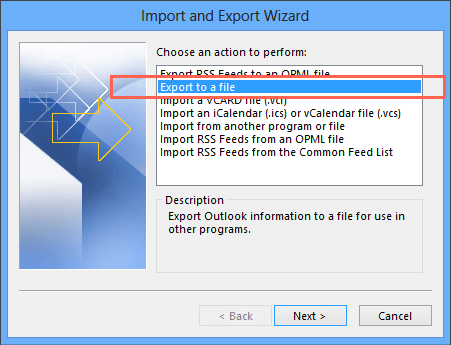
3) Elige Comma-Separated Value, y luego presiona Siguiente.
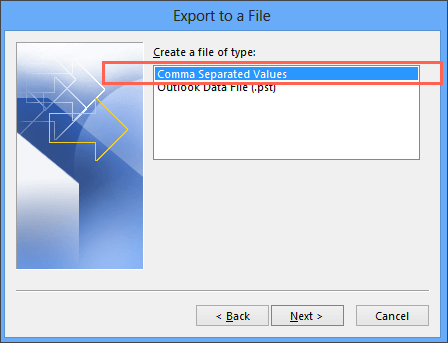
4) Selecciona la carpeta de Contactos que necesitas exportar, luego presiona Siguiente.
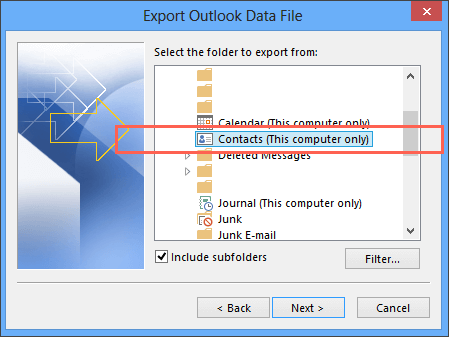
5) Haz clic en Explorar y elige la ubicación donde se guardará el archivo.
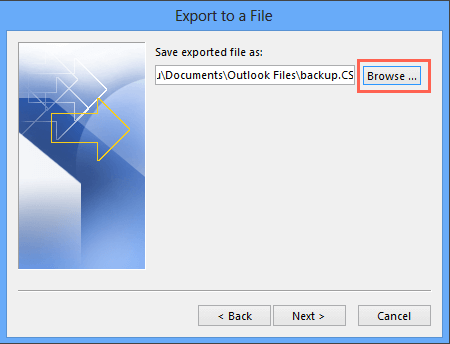
6) Escribe un nombre descriptivo en el cuadro de nombre de archivo, por ejemplo, "Copia de seguridad", y luego presiona OK.
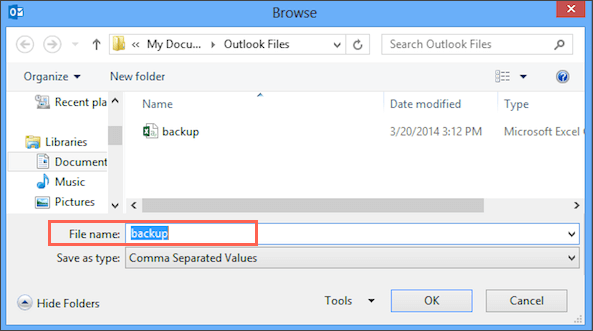
7) Si deseas elegir qué información sobre el contacto exportar, haz clic en Mapeo de Campo Personalizado.
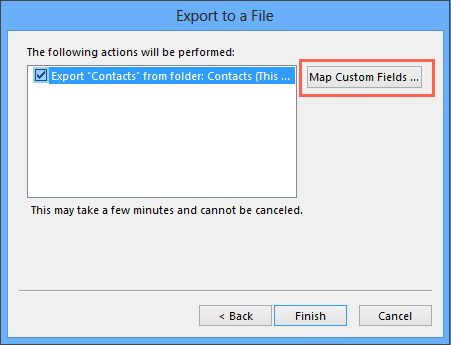
8) En la ventana, arrastra y suelta los valores en los campos apropiados. Cuando hayas terminado pulsa OK.
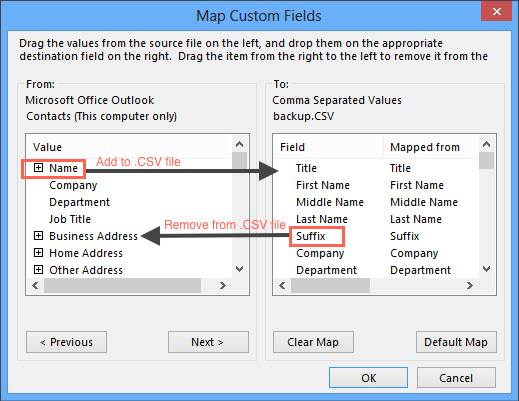
9) En la ventana “Exportar a un Archivo” presiona Finalizar y eso es todo. Se exportará toda la información relativa a tus contactos.
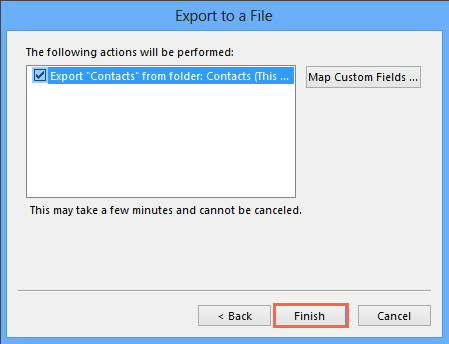
10) La exportación se completará cuando el cuadro de progreso de importación y exportación desaparezca.