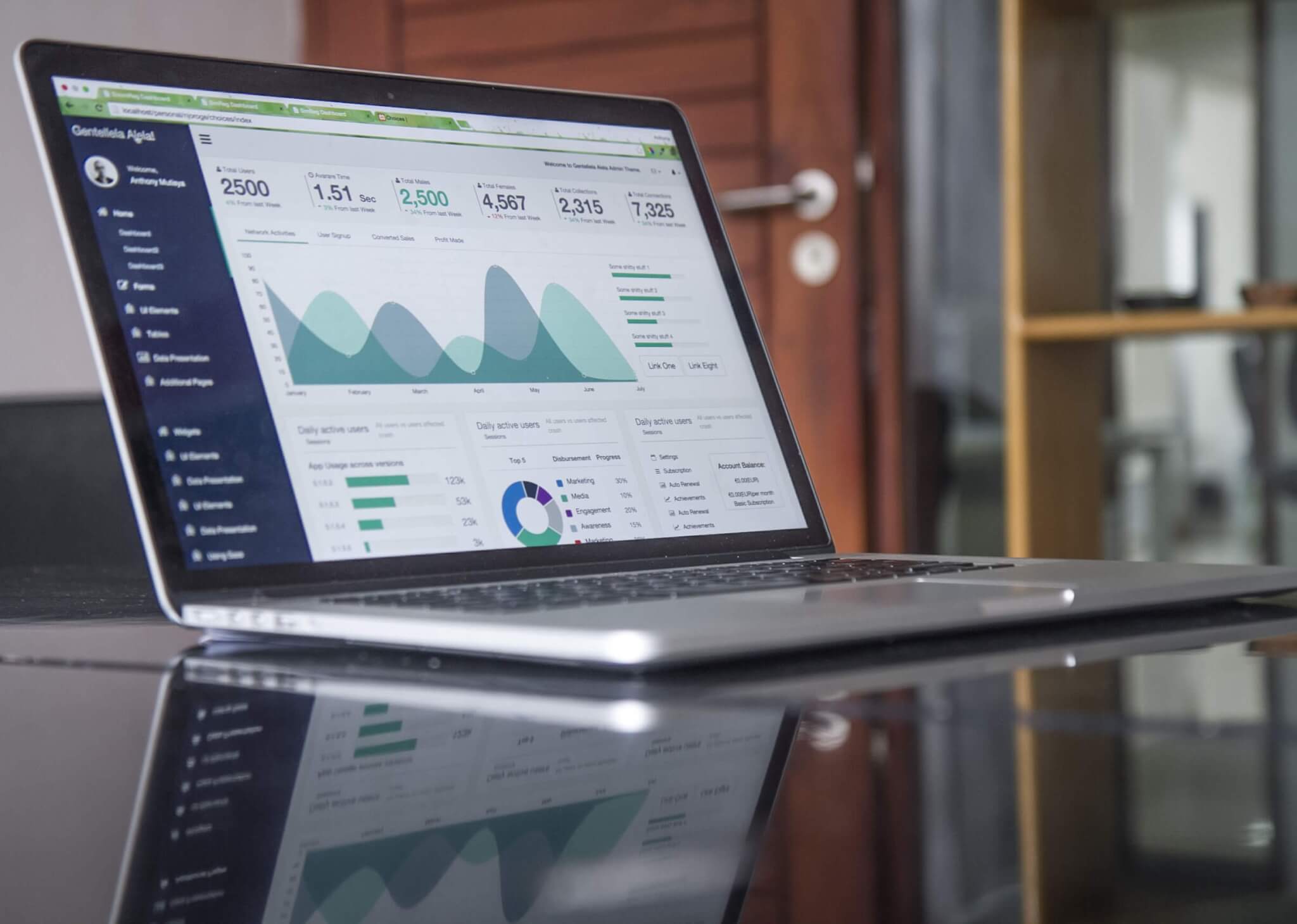Le guste o no, la migración de datos de una solución de help desk a otra es inevitable si está planeando ampliar su negocio. La mala noticia es que la migración puede llevar de meses a años, dependiendo del tamaño de su organización, cuando se hace manualmente. Mientras tanto, en 2014, el coste medio del tiempo de inactividad era de 5.600 dólares por minuto, y hay pocas posibilidades de que las cifras hayan mejorado desde entonces.
Afortunadamente, las herramientas de migración automatizada pueden agilizar el engorroso proceso de transferencia de datos del servicio de asistencia. Pero, ¿es posible automatizarlo todo, incluida la migración de campos personalizados? Alerta de spoiler: sí.
En este artículo, aprenderá qué son los campos personalizados, por qué son importantes y explorará las formas (incluida la más rápida) de migrar los campos personalizados a Zendesk, Jira o Freshdesk.
¿Qué son los campos personalizados y sus tipos en el software de Help Desk?
Independientemente de la plataforma de help desk que utilices, lo más probable es que los campos por defecto no cubran del todo tus necesidades y que, además, utilices otros personalizados.
Como su nombre indica, los campos personalizados no son ofrecidos originalmente por una plataforma de help desk - en su lugar, puede añadirlos manualmente si el flujo de trabajo de su centro de ayuda lo requiere. Puedes incluirlos en los tickets de soporte para tus agentes o en los formularios de relleno para tus clientes.
Los campos personalizados no son todos iguales. Por ejemplo, en función de los datos introducidos, incluyen, pero no se limitan a:
- Texto de una sola línea. Los agentes y clientes pueden utilizarlo para introducir una sola línea de texto, como el nombre de la empresa o del cliente.
- Texto de varias líneas. Este tipo de campo se puede utilizar para introducir la dirección de un cliente, describir el problema, añadir información adicional sobre el caso, etc.
- Casilla de verificación. Este tipo de campo personalizado permite a los usuarios elegir varias opciones de la lista o especificar que, por ejemplo, han leído las condiciones del servicio.
- Desplegable. Mediante un campo personalizado desplegable, se puede elegir una opción entre varias alternativas, como el tamaño, la cantidad, etc.
- Números. Este se puede utilizar para introducir valores numéricos simples, como la edad.
- Decimales. Permiten introducir números con decimales, como los precios de los productos.
- Fecha. En este campo, puedes especificar cuándo un cliente ha comprado tu producto, cuándo expira su suscripción, cuándo se ha puesto en contacto con tu equipo, etc., utilizando el selector de fechas.
- Número de tarjeta de crédito. Gracias a este campo, un cliente puede introducir el número de su tarjeta de crédito de forma compatible. Los agentes podrán ver los últimos cuatro dígitos del número.
- Regex. Este se puede utilizar para introducir los números en un patrón fijo, como números de teléfono, códigos postales, etc.
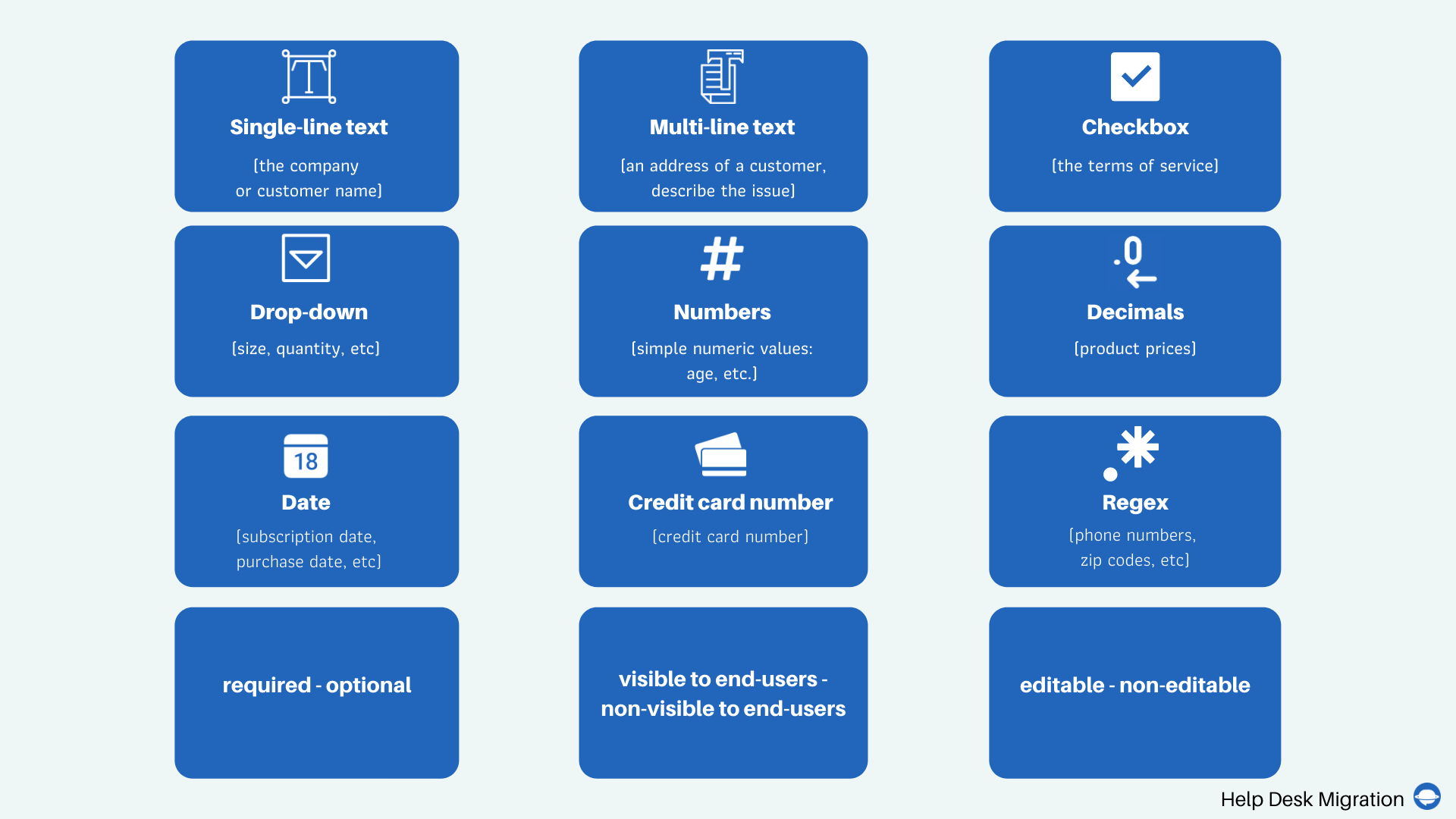
Además, los campos personalizados pueden ser obligatorios y opcionales, visibles y no visibles para los usuarios finales, así como editables y no editables.
¿Por qué necesita campos personalizados?
Los campos personalizados son importantes para una gestión eficiente de los tickets de asistencia al cliente. En pocas palabras, son una excelente manera de obtener lo mejor de su solución de help desk al mismo tiempo que la ajusta a su flujo de trabajo único. A continuación, se presentan algunos casos de uso principales para estos campos de entrada de datos.
Obtener contexto adicional sobre un tema
Los campos personalizados le permiten recopilar información que es crucial para resolver problemas específicos de los clientes. Por ejemplo, como proveedor de software, puedes ayudar a tus usuarios de forma más eficaz si sabes con qué sistema operativo funcionan sus dispositivos o qué versión de tu producto están utilizando. En lugar de intentar recuperar esta información en persona, puede solicitarla añadiendo un campo desplegable personalizado a su formulario de ticket.
Si usted es un proveedor de productos o servicios establecido con una gran base de usuarios, es posible que reciba cientos de tickets de soporte diariamente. Para evitar ahogarse en los problemas de los clientes, debe priorizarlos tan pronto como lleguen. Asignar a cada ticket un nivel de prioridad, como "Crítico", "Mayor", "Menor", le ayudará a abordar primero los problemas más urgentes sin perder el tiempo con los menores.
Añadir el estado del ticket
Los estados predeterminados como "Por hacer", "En curso" o "Resuelto" pueden no ser suficientes para describir lo que ocurre exactamente con la solicitud de un cliente. Pero con la ayuda de los campos personalizados, puedes añadir la información necesaria para aclarar el estado de la incidencia.
Mejorar el flujo de trabajo de su centro de asistencia
Mediante el uso de campos personalizados, también puede supervisar y mejorar el rendimiento de los empleados de su centro de asistencia. Por ejemplo, añadiendo el campo "Tiempo dedicado a la incidencia", podrá ver cuánto tiempo tarda tal o cual empleado en gestionar una incidencia así y si se ha resuelto.
Como puede ver, los campos personalizados son un medio perfecto para recoger y almacenar datos valiosos sobre su producto, clientes, procesos y empleados. Pero, ¿cómo migrar los campos personalizados, preservando las relaciones entre ellos y otros datos durante la transferencia de los registros del help desk? A continuación, vamos a desentrañar esto utilizando Zendesk, Jira y Freshdesk como ejemplos.
¿Cómo se suelen migrar los campos personalizados a Zendesk, Jira o Freshdesk?
Cuando hablamos de la migración de datos del help desk, hay tres tipos de campos personalizados:
- Campos que están por defecto en el sistema de help desk de origen (el Origen) pero no en el de destino (el Destino)
- Campos que son personalizados en la solución de help desk de origen, pero por defecto en la de destino
- Campos que no están por defecto en ninguna de las dos plataformas
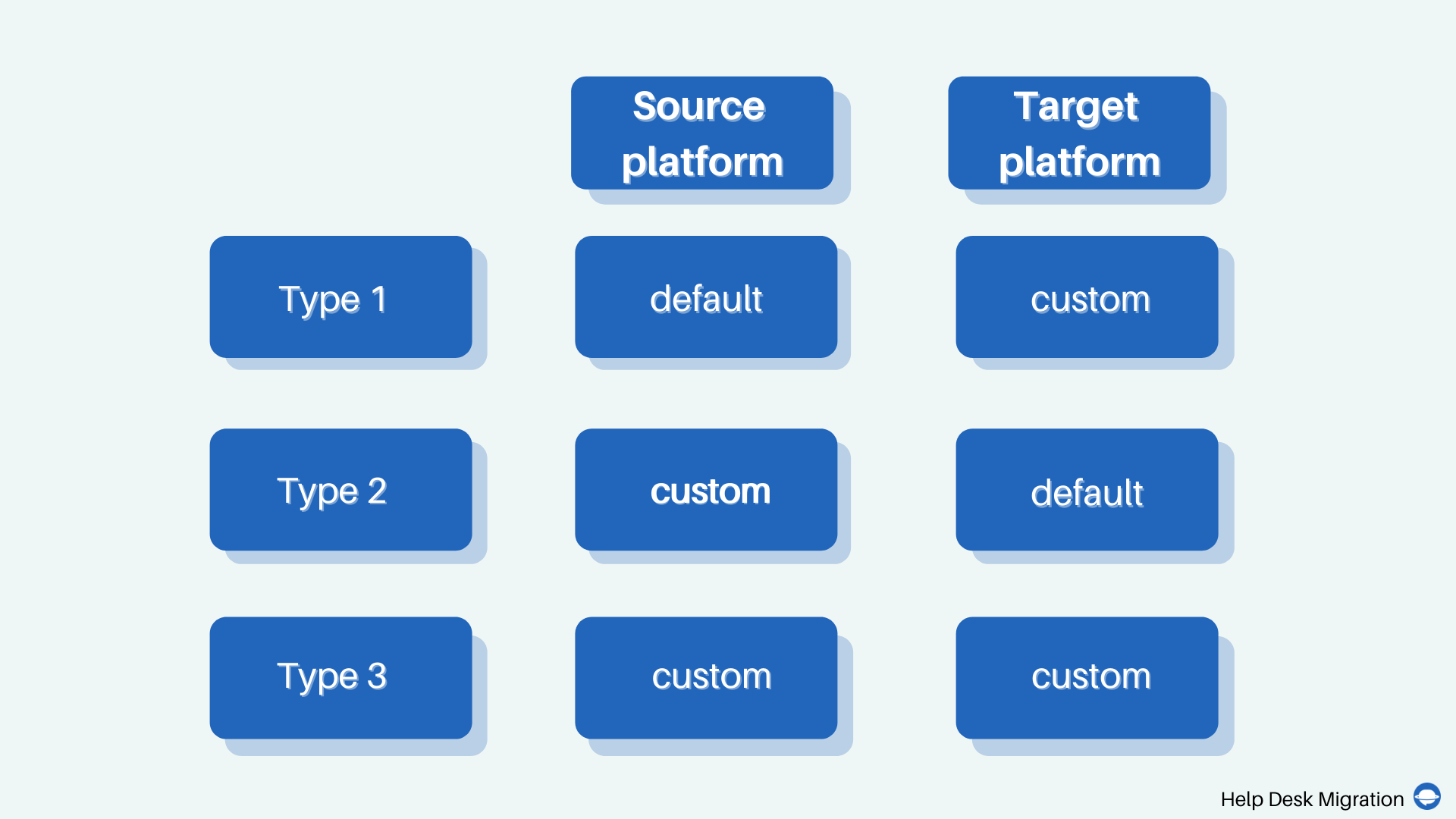
Para poder migrar todos estos campos con éxito, primero tendrá que crearlos todos en la plataforma de destino; de lo contrario, no podrá migrar los datos almacenados en sus campos personalizados. Veamos con más detalle cómo se pueden crear campos de datos adicionales en Zendesk, Jira y Freshdesk.
Zendesk
Para crear campos personalizados en Zendesk, tendrá que hacer lo siguiente:
- En el Centro de Administración, vaya a Objetos y reglas.
- Seleccione Tickets y vaya a Campos.
- Haga clic en Añadir campo.
- Elija el tipo de campo personalizado en el menú. Podrás elegir entre campos desplegables, de selección múltiple, de texto, de varias líneas, de casilla de verificación, numéricos y otros. Para saber más sobre cada tipo y encontrar el que necesitas, puedes pasar el ratón por encima del icono de información.
- Introduzca una descripción para el campo en Descripción (opcional).
- Seleccione la configuración de acceso a su campo. En Zendesk, sus opciones son sólo para agentes, editable para usuarios finales y sólo de lectura para usuarios finales.
- Introduzca Un título que se muestra a los agentes y Un título que se muestra a los usuarios finales.
- Seleccione Requerido para resolver un ticket si rellenar este campo es crítico para "completar" el ticket. Si el campo dado debe ser rellenado por los usuarios finales, seleccione Requerido para enviar la solicitud..
- Seleccione Descripción mostrada a los usuarios finales si el campo se crea para sus clientes.
- Configure su campo en función de su tipo. Por ejemplo, introduzca los valores de campo (opciones) para sus campos desplegables y de selección múltiple, introduzca las etiquetas que aparecerán en función de la entrada, etc.
- Haga clic Vista previa para ver cómo se verá su campo para los agentes y usuarios finales.
- Haga clic en Guardar si desea crear sólo un campo, o haga clic en Guardar y añadir otro para varios campos.
Sus nuevos campos personalizados aparecerán en todos los tickets (incluidos los archivados) si tiene un único formulario de envío. Sin embargo, si tiene varios campos, tendrá que crear campos para cada formulario por separado.
Freshdesk
En Freshdesk, usted puede crear campos adicionales en Contacts (para un formulario de contacto con el cliente). También puede añadir campos personalizados a Empresas para obtener más información sobre las empresas con las que colabora. Así que, aquí está cómo crear campos personalizados en Freshdesk:
- Para crear un campo de cliente personalizado (para Contactos), inicie sesión en Freshdesk como administrador.
- Vaya a Admin, haga clic en Operaciones de soporte, and proceed to Campos personalizados.
- En la pestaña Contactos encontrará todos los campos de contacto predeterminados. Para añadir uno nuevo, arrastre y suelte el tipo de campo personalizado necesario desde el menú.
- En Etiqueta, introduzca el nombre de su campo. Puede mostrarse de forma diferente para los agentes y los clientes.
- Edite las propiedades de su campo. Especifique si es obligatorio para los clientes o los agentes, dónde verán los clientes este campo, si podrán editarlo, etc.
- Una vez que haya terminado con todos los campos nuevos (puede añadir tantos como desee), haga clic en Guardar.
Cuando se trata de crear campos adicionales para sus socios (Empresas), el proceso será ligeramente diferente: en Campos personalizados, tendrá que seleccionar Empresas. Al final, recuerde hacer el campo obligatorio para los agentes.
Jira Service Management
Al igual que en Zendesk y Freshdesk, puedes añadir tantos campos adicionales a Jira Service Management como quieras. He aquí cómo hacerlo:
- Inicie sesión en Jira o cree una cuenta.
- Haga clic en la pestaña Producto de la barra de herramientas superior y seleccione Jira Service Management en la lista de servicios de Jira.
- Haga clic en el icono del engranaje (configuración) y seleccione Cuestiones en la lista desplegable.
- Al proceder a las Cuestiones, seleccione Campos Personalizados en la barra de herramientas del lado izquierdo, y haga clic en Crear campo personalizado.
- Seleccione un tipo de campo personalizado y haga clic en Siguiente.
- Introduzca el nombre de su campo, añada la descripción y haga clic en Crear.
- Seleccione las pantallas donde se mostrará el campo y haga clic en Actualizar.
El nuevo campo aparecerá en todas las pantallas seleccionadas. También aparecerá durante la creación del ticket entre otros campos (por supuesto, si ha elegido pantallas de tickets).
¿Cómo Migrar Campos Personalizados Automáticamente?
Como puede ver, es bastante fácil crear un campo personalizado. Pero si tiene miles de elementos adicionales en su sistema de help desk de origen, tendrá que pasar por este procedimiento una y otra vez hasta crearlos todos. ¿Qué pasa si está presionado por el tiempo y no puede permitirse el lujo de perder el tiempo con cada uno de los campos? Afortunadamente, puedes acelerar las cosas. A continuación, te explicamos cómo hacerlo.
Recientemente hemos implementado una función que permite crear los campos personalizados que faltan en el destino con unos pocos clics directamente desde nuestro Asistente de Migración. Esto significa que no es necesario identificar los campos necesarios, iniciar sesión en el destino para crearlos y sólo entonces proceder a la migración. La función está disponible para nuestros clientes que han elegido Zendesk, Jira Service Management y Freshdesk como Destino (otras plataformas están bajo la lupa).
A continuación le mostramos cómo puede crear campos personalizados en Jira Service Management, Zendesk y Freshdesk utilizando nuestra solución:
- Conecte su plataforma de help desk de origen.
- Conecte su plataforma de destino (Jira Service Management, Zendesk o Freshdesk).
- Vaya a la página de mapeo y seleccione los objetos adecuados. Por ejemplo, si quiere que los campos personalizados aparezcan en sus tickets, seleccione Tickets y haga clic en Mapear campos.
- Una vez que haya mapeado todos los campos predeterminados para sus tickets, desplácese hasta el final de la página. Verá Añadir el mismo campo en [el nombre de su plataforma de origen].
- Elija el campo que desea agregar a su plataforma de destino y haga clic en el botón Añadir el mismo campo en [el nombre de su plataforma de origen]. Nuestra solución le permite añadir múltiples campos, pero recuerde que sólo puede migrar campos del mismo tipo (desplegable a desplegable, texto a texto, etc.)
- Una vez que haya terminado con todos sus campos, haga clic en Guardar mapeo.
- Si quiere que sus campos personalizados aparezcan, por ejemplo, en Empresas, vuelva a la página de mapeo, seleccione Empresas, haga clic en Mapear campos y repita los pasos cuatro, cinco y seis.
Una vez que haya terminado con todos los campos personalizados, puede ejecutar la migración de demostración gratuita, que le permitirá comprobar si los campos y sus datos se han asignado correctamente. Después de eso, puede migrar todo el sistema a su nuevo destino
En Conclusión
Los campos personalizados le ayudan a recopilar más información sobre sus clientes y los problemas que experimentan con su producto, a organizar y priorizar las solicitudes, así como a mejorar el rendimiento de su centro de ayuda. Por eso es fundamental asegurarse de que todos sus campos personalizados migren con éxito a la nueva plataforma.
Tradicionalmente, la migración de campos personalizados implica la creación previa de los mismos en la plataforma de destino. Pero si está planeando migrar sus datos a Zendesk, Freshdesk o Jira Service Management, hay otra forma de hacerlo: puede crear todos los campos adicionales directamente en nuestro Asistente de Migración. Para ver cómo funciona nuestro servicio de migración, no dude en realizar una migración de prueba con nuestra Demo gratuita. ¡Buena suerte!