Help Scout wurde von kleinen Teams für seine Einfachheit und Effektivität geschätzt. Wenn Sie jedoch bestrebt sind, das Wachstum Ihres Unternehmens zu beschleunigen, könnte es an der Zeit sein, eine fortgeschrittenere Helpdesk-Lösung zu erkunden. Mit dem Wachstum Ihres Unternehmens steigt auch das Volumen von E-Mails, Tweets, Nachrichten und mehr. Hier glänzt Zendesk und bietet einen robusten Funktionsumfang, der Ihre Supportprozesse in eine gut geölte Maschine verwandeln kann.
In diesem umfassenden Leitfaden führen wir Sie durch den nahtlosen Migrationsprozess von Help Scout zu Zendesk, unter Verwendung unseres automatisierten Datenmigrationswerkzeugs.
Hinweis: Zendesk gibt Ihnen die Möglichkeiten, herausragende Ergebnisse zu erzielen. Unsere professionellen Dienstleistungen umfassen die Einrichtung und Feinabstimmung einer neuen Instanz oder die Optimierung Ihrer bestehenden CX-Operationen. Unsere Preisstruktur ist transparent: Wählen Sie aus unseren vier Suite Transition Services-Paketen. Das Suite Transition Starter-Paket startet bereits bei nur $8,000 für eine Instanz. Beachten Sie, dass unsere professionellen Dienstleistungen über die automatisierte Migration hinausgehen. Wenn Sie einfach nur Ihre Kundenaufzeichnungen nach Zendesk exportieren müssen, passt unser Help Desk Migration Service perfekt und beginnt bereits ab $39, basierend auf der Anzahl der Aufzeichnungen. Außerdem bieten wir Lösungen zur Konsolidierung von zwei Zendesk-Instanzen oder zur Migration von anderen Service Desk- oder Helpdesk-Plattformen an.
Skalieren Sie Ihre Supportoperationen mit Zendesk und lassen Sie uns Sie auf jedem Schritt begleiten.
Schritt 1: Verbinden Sie Help Scout als Datenquelle
Beginnen Sie den Migrationsprozess, indem Sie den Migrationsassistenten besuchen und ein Konto erstellen. Klicken Sie auf "Migrationsassistent starten", um die Einrichtung zu starten.
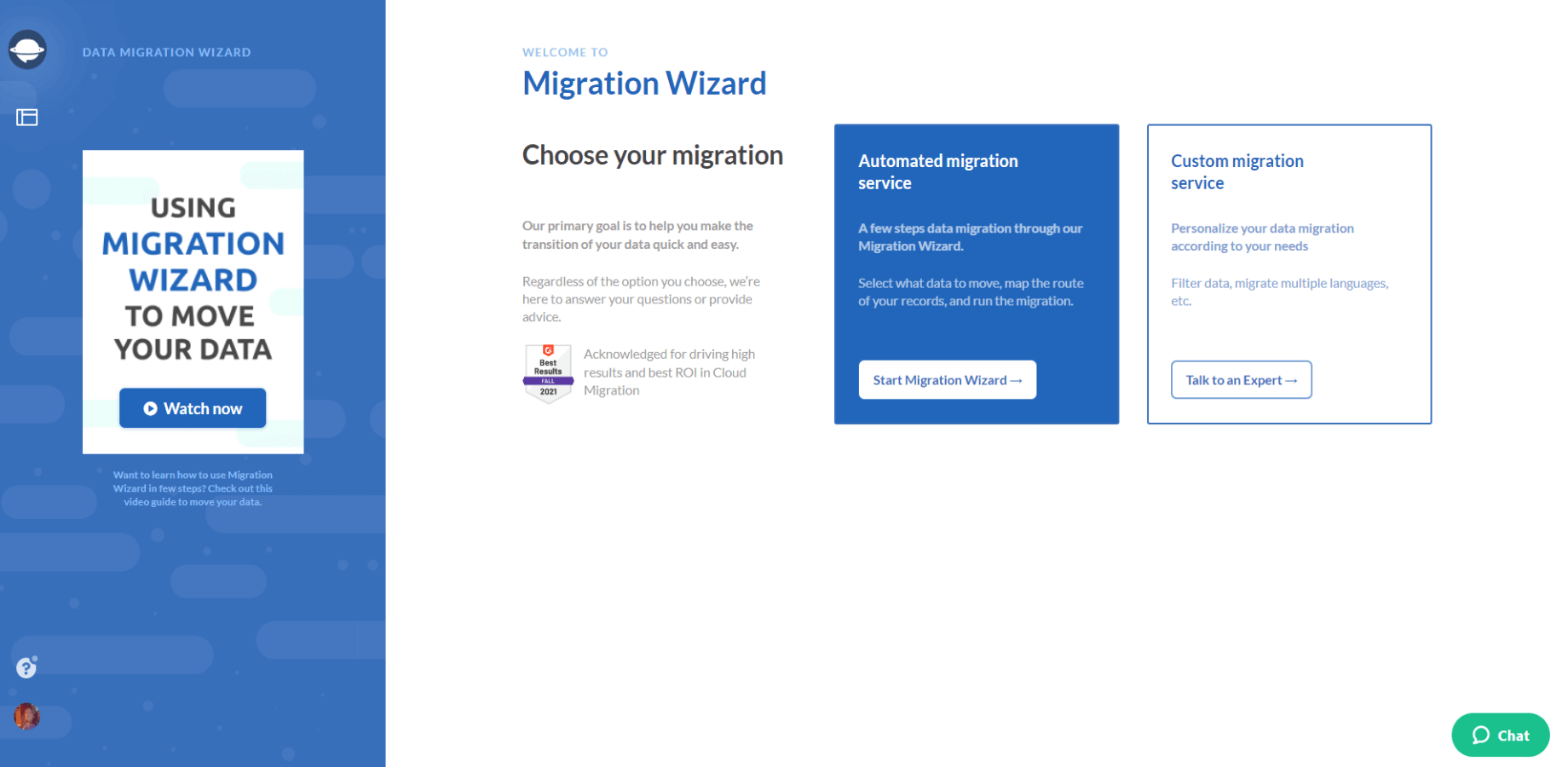
Wählen Sie "Help Scout" aus der Liste der verfügbaren Helpdesk-Software aus. Wenn Sie Ihre Wissensdatenbank in Zendesk exportieren möchten, erhalten Sie Ihren Docs API-Schlüssel. Andernfalls lassen Sie das Feld einfach leer und klicken Sie auf "Mit Help Scout anmelden."

Sie werden aufgefordert, die Quell-Mailbox und die Website auszuwählen. Treffen Sie Ihre Auswahl und klicken Sie auf "Weiter".

Melden Sie sich bei Ihrem Help Scout-Konto an und gewähren Sie der App die erforderlichen Berechtigungen, um die Datenmigration zu ermöglichen.
Schritt 2: Verbinden von Zendesk als Ihr Datenziel
Die Verbindung von Zendesk mit dem Migrationsassistenten ist ein Kinderspiel. Befolgen Sie diese einfachen Schritte:
- Geben Sie die URL Ihrer Zendesk-Instanz in das bereitgestellte Feld ein.
- Klicken Sie auf "Mit Zendesk anmelden".
- Melden Sie sich mit Ihrer E-Mail und Ihrem Passwort an.

Schritt 3: Konfigurieren Ihrer Help-Scout-zu-Zendesk-Migrations-Einstellungen
Auf dieser Seite finden Sie alle Daten, die Sie zwischen Help Scout und Zendesk migrieren können. Der Migrationsassistent hebt auch die Unterschiede in den Namen der Objekte zwischen Help Scout und Zendesk hervor.

Wählen Sie "Konversationen" aus, und der Migrationsassistent öffnet automatisch das Formular zur Zuordnung von Tickets. Hier können Sie sowohl Standardfelder (oben im Formular) als auch benutzerdefinierte Felder (unten im Formular) zuordnen.

Bei der Migration von Konversationen stellen Sie sicher, dass Sie Kunden, Unternehmen, Benutzer und Teams migrieren. Bei Bedarf können Sie jedoch auch importieren:
- Kunden zusammen mit Unternehmen
- Benutzer zusammen mit Teams
- Unternehmen und Teams einzeln
Für das Migrieren von Wissensdatenbankartikeln müssen Sie auch Sammlungen und Kategorien migrieren.
Unten finden Sie die Schaltfläche "Das gleiche Feld auf Zendesk hinzufügen". Verwenden Sie sie, um schnell Felder zu erstellen, die in Help Scout vorhanden sind, aber nicht in Zendesk.

Wenn Sie Fragen zur Feldzuordnung haben oder Unterstützung benötigen, kontaktieren Sie unseren Kundenservice.
Click "Save mapping" when you've finished mapping ticket fields, and proceed with the setup. Next, match agents and Help Scout teams with Zendesk groups. Look for the "Match items" buttons next to "Teams" and "Users."
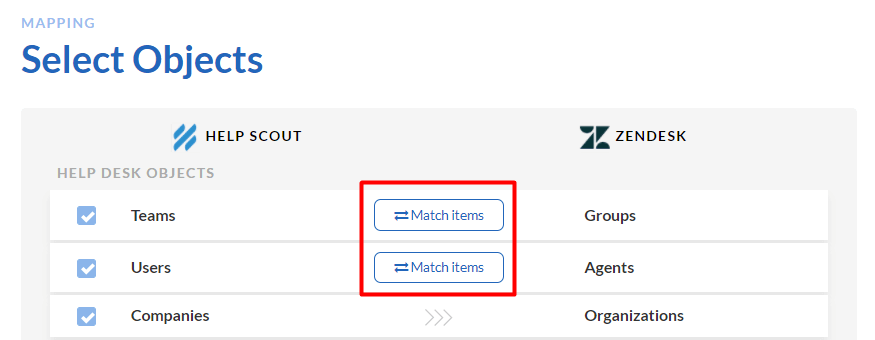
Click the button next to "Users," and you can match agents between Help Scout and Zendesk. You can also create new agents directly. Use the drop-down list at the top of the form and the "Add the same staff on Zendesk" button. Be sure to save your matching choices when you're done.

Finally, match up Help Scout teams and Zendesk groups, and you're almost ready to go!

If you're exporting Help Scout articles, select "Articles" and complete the mapping. Remember to activate the knowledge base on Zendesk before testing the import.
In summary, make sure you've:
- Selected all the necessary records
- Mapped ticket fields
- Matched users and teams
- Mapped knowledge base articles (if applicable)
Double-check your settings, and then you can begin the test migration from Help Scout to Zendesk.


