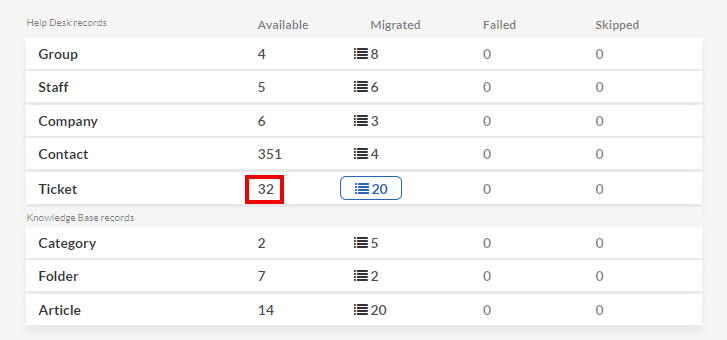Wie man eine benutzerdefinierte Ansicht in Freshservice erstellt
Bei der Migration von Freshservice haben Sie die Möglichkeit, einen benutzerdefinierten Stapel von Tickets unter Verwendung der ID der benutzerdefinierten Ticketansicht zu migrieren. Wenn Sie jedoch alle Tickets, Tickets für die letzten 6 Monate oder einen anderen benutzerdefinierten Zeitraum importieren möchten, müssen Sie eine neue Ansicht erstellen und deren ID während der Migration verwenden.
1. Melden Sie es bei Ihrem Freshservice an und gehen Sie auf die Registerkarte Tickets.
2. Öffnen Sie das Menü Ticketansichten und wählen Sie die Standardansicht Alle Tickets:
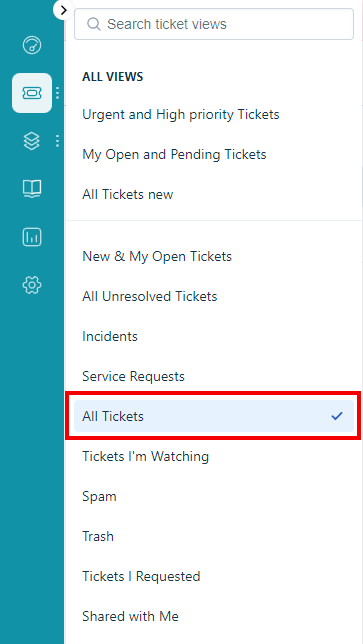
3. Gehen Sie dann zu den Filtern auf der rechten Seite und scrollen Sie nach unten zum Dropdown-Menü Erstellt, wählen Sie den Zeitraum für Ihre benutzerdefinierte Ansicht. Wenn Sie beispielsweise Letzte 6 Monate wählen, zeigt Freshservice die Tickets an, die in den letzten sechs Monaten erstellt wurden. Mit der ID dieser Ansicht können Sie die Tickets unter 6 Monaten importieren. Alle anderen Tickets werden weggelassen.
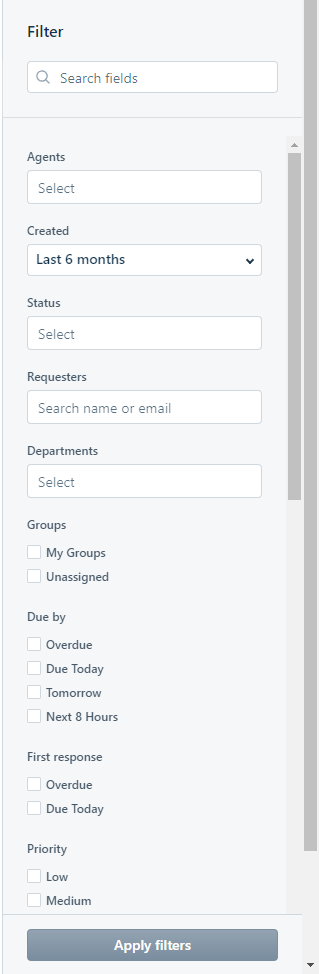
4. Gehen Sie zurück zum Anfang der Seite und klicken Sie auf Speichern unter:
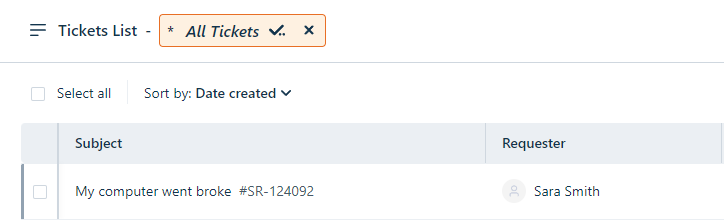
5. Speichern Sie die Ansicht und geben Sie ihr einen klaren Namen.
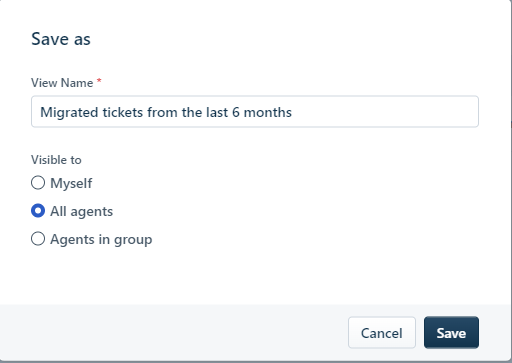
6. Überprüfen Sie nach dem Filtern die Gesamtzahl der Tickets in der Ansicht.
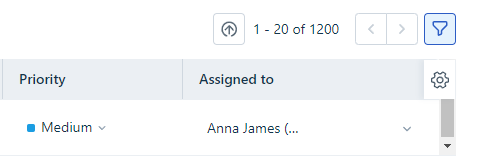
7. Kopieren Sie die View-ID aus der Adressleiste und führen Sie die kostenlose Demo-Migration durch. Wenn die Demo abgeschlossen ist, stellen Sie sicher, dass die Anzahl der Tickets gleich ist wie in Ihrem Freshservice. Wenn es anders ist, wenden Sie sich an unser Support-Team, das Ihren Fall untersuchen wird.