Wie kann ich das Ergebnis der Demo-Migration überprüfen?
Damit ist Ihre Demo-Migration abgeschlossen und Sie fragen sich, wie Sie Ihr Ergebnis überprüfen können.
So sehr wir auch einen allgemeinen Leitfaden bereitstellen möchten, jede Plattform hat etwas Besonderes. Folgen Sie einem der folgenden Links, um herauszufinden, wie Sie das Ergebnis der Demomigration für Ihre Plattform überprüfen können:
ConnectWise
CSV
Freshdesk
Freshservice
Gorgias
Help Scout
HubSpot Service Hub
Intercom
Jira Service Management
Kayako
Re:amaze
Salesforce Service Cloud
TeamSupport
Zendesk
Zoho Desk
In diesem Artikel werden wir versuchen, die allgemeinen Regeln für die Überprüfung Ihrer Demo-Migrationsergebnisse zu behandeln. Wenn Ihr Helpdesk oben nicht aufgeführt ist, lesen Sie weiter.
Allgemeine Ratschläge:
Unabhängig von der Plattform ist das Muster für die Überprüfung Ihres Demo-Migrationsergebnisses ähnlich. Nach Abschluss der Vorschau wird die folgende Übersichtstabelle angezeigt, in der die Anzahl der übertragenen Datensätze sowie die herunterladbaren Dateien aufgeführt sind. Es hängt von der Zielplattform ab, ob Sie die Schaltfläche "20 Tickets anzeigen", "Berichte herunterladen" oder "Dumps herunterladen" erhalten.
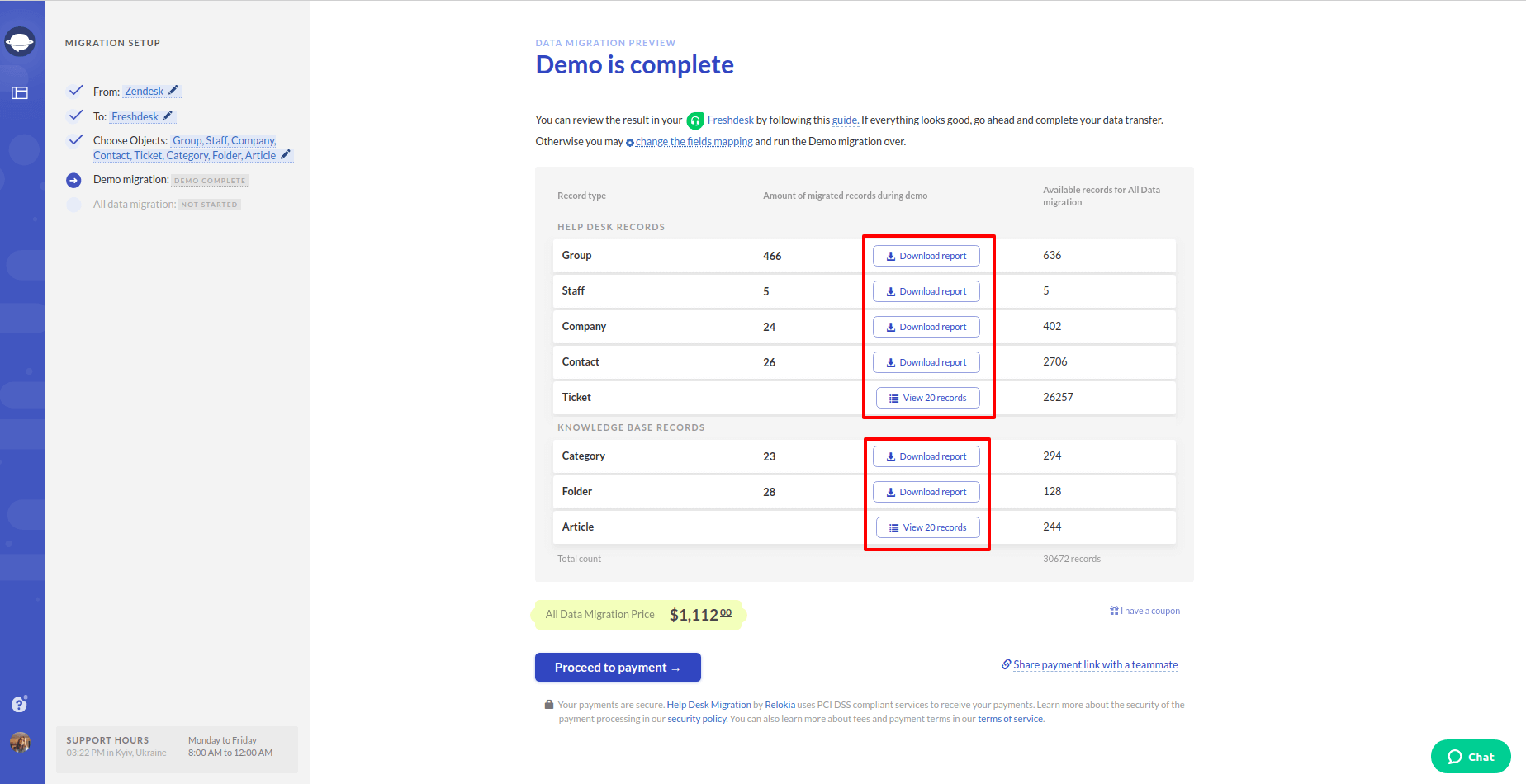
Alle Optionen bieten Ihnen eine Liste der Datensätze, die für die Demo verwendet wurden, sowie deren IDs aus der Quellendatenbank und den jeweiligen neuen IDs in der Zieldatenbank.
Klicken Sie auf die Schaltfläche "20 Datensätze anzeigen", und Sie erhalten eine anklickbare Datensatz-ID mit dem direkten Link zu dem Ort, an dem jeder Datensatz im Quell- und Zielsystem gespeichert ist. Bei den Schaltflächen "Dumps herunterladen" oder "Bericht herunterladen" können Sie jedoch nicht auf IDs klicken, da diese sich in der CSV- oder ZIP-formatierten Datei befinden. Dies bedeutet, dass Sie sich in Ihre Helpdesk-Konten einloggen und die Tickets von Hand suchen müssen. Der Vorgang erfordert jedoch wenig bis gar keinen Aufwand, da Sie die wichtigsten Informationen in einer CSV-Datei erhalten.
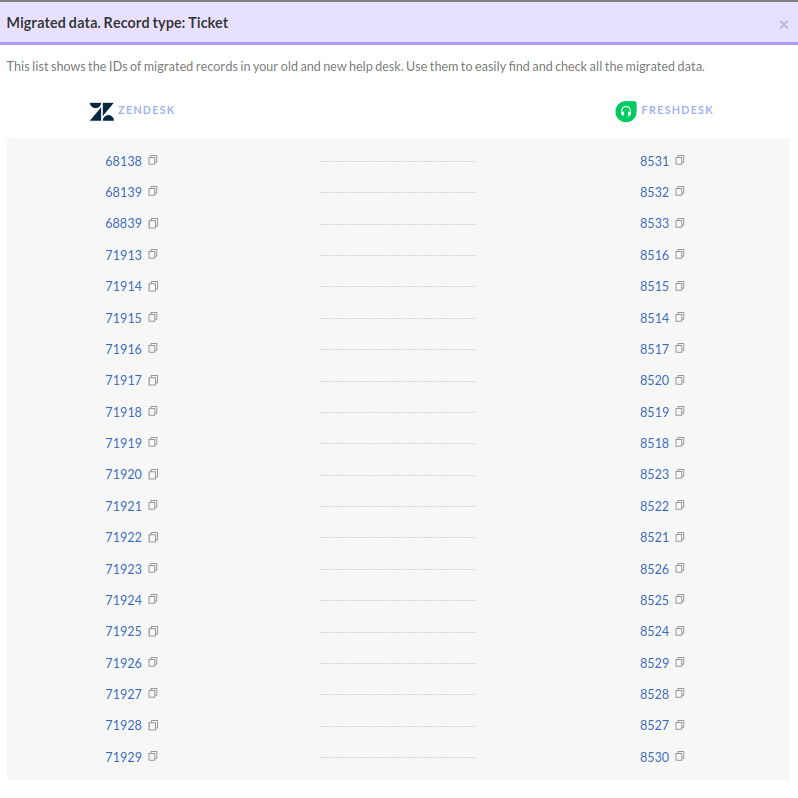
Die ID-Liste nach dem Klicken auf die Schaltfläche "20 Datensätze anzeigen"
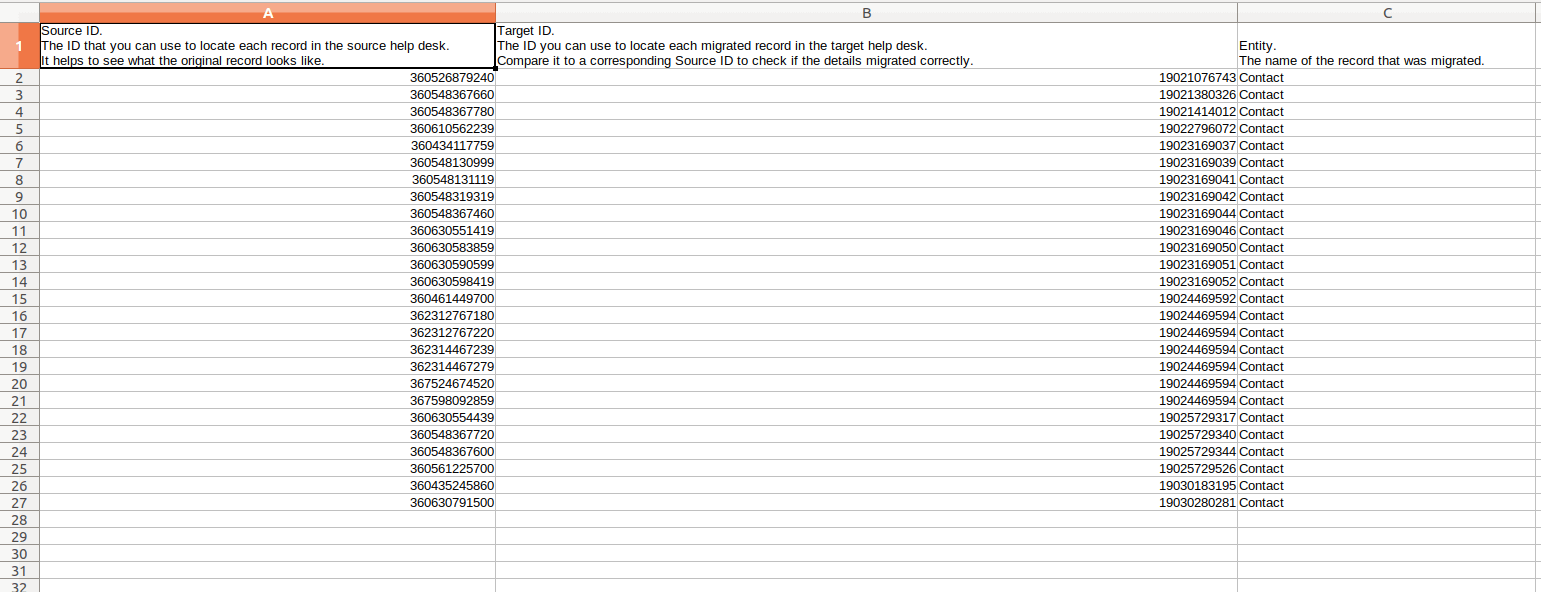
Die ID-Liste nach dem Klicken auf die Schaltfläche "Bericht herunterladen"
Wir bestehen darauf, dass Sie den Tickets besondere Aufmerksamkeit schenken und sicherstellen, dass die folgenden Entitäten korrekt migriert wurden:
- Tickets (Typ, Quelle, Status, Priorität, Benutzerfelder);
- Antragsteller;
- Agent;
- Tags;
- Status der Knowledge Base-Artikel (für den Fall, dass Sie eine Knowledge Base migrieren).
Wenn Sie mit dem Ergebnis des Testimports zufrieden sind, starten Sie die vollständige Datenmigration.
Beachten Sie, dass wir den Testteil der Daten automatisch vom Ziel-Helpdesk entfernen, sodass Sie nach der vollständigen Migration keine Duplikate mehr haben.
Haben Sie irgendwelche Fragen? Kontaktieren Sie unser freundliches Support-Team.